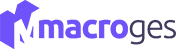Integración con tiendas WooCommerce
Puedes recibir pedidos, artículos y clientes desde tu tienda WooCommerce
Si disponemos de una tienda online hecha con WooCommerce, ya podemos sincronizar el almacén, los pedidos y los clientes de Macroges con los que dispone WooCommerce.
Paso 1:
En primer lugar accedemos al panel de control de nuestro sitio web WordPress. Hacemos click en Configuración -> Enlaces Permanentes y nos aseguramos que los enlaces permanentes de WordPress están habilitados. Este es un requisito previo imprescindible para la integración.
El propósito de este punto es activar el acceso por API REST dentro de nuestra tienda WooCommerce.
Ahora tenemos que generar las claves API en WooCommerce. Las API REST son un sistema para controlar el acceso de los usuarios externos a su sitio de WordPress. Hacemos click en WooCommerce -> Ajustes -> pestaña Avanzado -> sección REST API.

A continuación hacemos click en el botón Añadir clave. Accedemos a la pantalla de Detalles clave. Escribimos una descripción para esta clave, seleccionamos un usuario de WordPress, y elegimos si el acceso será de lectura, escritura o lectura/escritura.
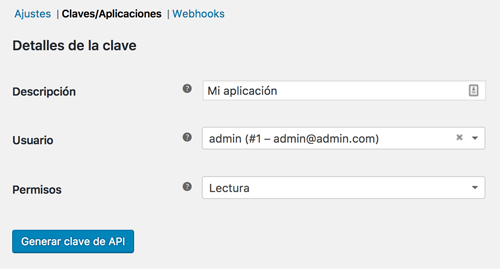
Hacemos click en Generar clave de API y WooCommerce crea las claves API para este usuario. Estas son las claves que tiene que copiar y pegar en el siguiente paso dentro de Macroges.
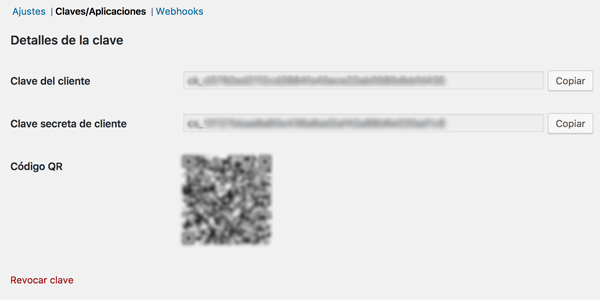
Puede consultar también las instrucciones detalladas para conseguir las claves de API REST en la web oficial de WooCommerce
Paso 2:
En segundo lugar accedemos dentro de Macroges y hacemos click en el menú Integraciones y elegimos Woocommerce. En esta ventana, podemos crear varias conexiones a diferentes tiendas Woocommerce. Si todavía no tenemos creada ninguna conexión, hacemos click en el botón Añadir y creamos nuestra primera conexión. Le asignamos un nombre, la URL de la página donde reside la tienda y tanto la clave de cliente como la clave secreta obtenidas en el paso anterior.
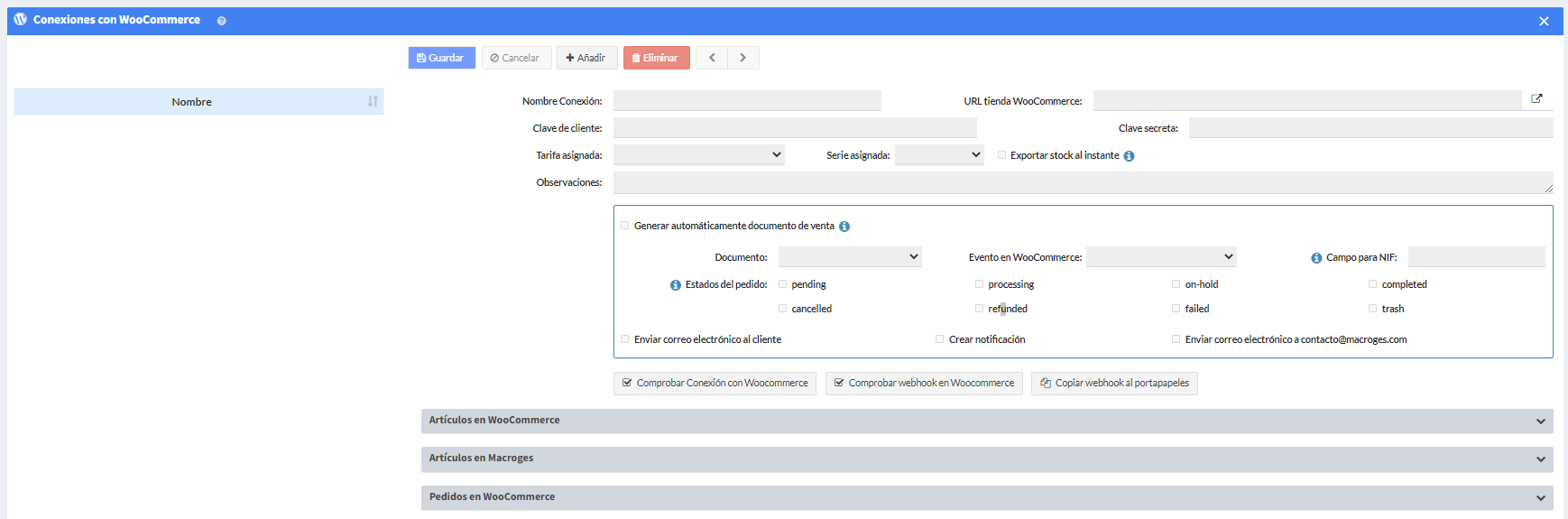
Tenemos más opciones y funciones en esta pantalla:
- Tarifa asignada. Cuando Macroges importe o exporte artículos a tu tienda Woocommerce, usará el precio de venta que se indique en este campo. Podrás elegir entre los 5 diferentes precios de venta que utiliza Macroges.
- Serie asignada. De igual forma, cuando Macroges importe pedidos desde tu tienda Woocommerce, los pedidos o facturas que genere tendrán asignada la serie que se indique en este campo.
- Exportar precio cada día. Si activamos esta opción, Macroges hará un recorrido cada noche por todos los artículos que tengan activado el campo Sincronizar con tienda online y hará una exportación del precio que tenga este artículo en Macroges y actualizará dicho artículo en tu tienda Woocommece.
- Exportar stock cada día. Al igual que en la opción anterior, al activar esta opción, Macroges revisará cada noche los artículos que se hayan marcado para Sincronizar y hará una actualización del stock de la tienda Woocommerce igual al que tenga Macroges.
- Generar automáticamente documento de venta. Para esta funcionalidad, Macroges hace uso de la capacidad que tiene Woocommerce de generar webhooks cada vez que sucede un evento dentro de la tienda.
Un evento no es más que algo que sucede en la tienda. Por ejemplo, que se ha creado un nuevo pedido por parte de un comprador. O que se ha cambiado el estado de un pedido de En proceso a Completado.
Si entrados en el panel de control de nuestro WordPress y vamos a WooCommerce -> Ajustes -> pestaña Avanzado -> sección Webhooks veremos todos los webhooks que tenemos creados en nuestra tienda Woocommere.
La capacidad de cada webhook es que, cada vez que tiene lugar un evento específico, puede hacer una llamada a la web que nosotros indiquemos.
Macroges crea un webhook en tu tienda Woocommerce para que, cada vez que se produce un evento del tipo Pedido creado o Pedido modificado, se haga una llamada a una página de Macroges que recogerá los datos de ese pedido y generará con ellos un nuevo pedido, albarán o factura en tu cuenta Macroges.
Activando este campo Macroges genera la página correspondiente dentro de tu cuenta a la que tu tienda Woocommerce llamará cuando se produzca un evento.
Para comprobar si el webhook ha sido correctamente generado en tu tienda Woocommerce, también puedes usar el botón Comprobar webhook en Woocommerce.
- Documento. Si has activado el campo anterior, cuando se produzca un evento y tu tienda Woocommerce produzca un webhook con una llamada a tu cuenta de Macroges, se generará el tipo de documento que indiques en este campo.
- Evento en Woocommerce. Aquí indicamos el tipo de evento que Macroges tendrá en cuenta cuando tu tienda Woocommerce emita un webhook. Puede ser Pedido creado o Pedido actualizado.
- Campo para NIF. Como ya sabemos, Woocommerce por defecto no pide el NIF al usuario que está haciendo la compra en la tienda. Es muy habitual instalar algún plugin como WooCommerce Checkout Manager para incorporar el campo NIF a la página del pedido en Woocommerce. En este caso, dependiendo de cada instalación de Woocommerce y del plugin que instalemos, el nombre del campo para el NIF será diferente. En este campo escribimos el nombre del campo que se ha asignado para el NIF del cliente y así Macroges genera el pedido o factura con el NIF del cliente incluído.
- Estados del pedido. Siguiendo con la misma funcionalidad que en el punto anterior, en esta opción podemos indicar el o los estados que aceptamos en los pedidos que nos lleguen desde nuestra tienda Woocommerce para que se genere el documento en Macroges correspondiente.
- Enviar correo electrónico al cliente. Una vez que Macroges ha generado el documento de venta correspondiente (pedido, albarán o factura), si activamos esta opción, también enviará un correo electrónico al comprador de la tienda Woocommerce con un enlace para descargar dicho pedido, albarán o factura.
- Crear notificación. Al igual que en el punto anterior, si activamos esta opción, Macroges generará una notificación dentro de tu cuenta una vez que haya generado el documento de venta.
- Enviar correo electrónico a 'CuentaMacroges'. En esta ocasión, al activar esta opción, Macroges enviará un correo electrónico al email con el que inicia sesión en su cuenta de Macroges indicando que se ha generado un documento de venta a partir de un pedido de Woocommerce.
- Comprobar conexión con Woocommerce. Haciendo click en este botón, Macroges hace un intento de conexión con tu tienda Woocommerce. Es útil para comprobar que nuestra tienda tiene habilitada la API REST y que también hemos escrito correctamente los valores de las claves de conexión.
- Comprobar webhook en Woocommerce. Como se indicaba en una de los puntos anteriores, haciendo click en este botón Macroges genera dentro del panel de control de tu tienda Woocommerce el webhook ya configurado con el evento que hayamos especificado e indicando que haga la llamada a nuestra cuenta de Macroges.
- Copiar webhook al portapapeles. Si somos nosotros los que queremos configurar personalmente el webhook dentro del panel de control de nuestro Woocommerce, podemos hacer click en este botón y copiar al portapapeles de su sistema la dirección exacta de nuestra cuenta de Macroges que es donde debe de hacer la llamada el webhook. Y así lo usamos para pegarlo después en nuestro panel de control de Woocommerce.
Artículos en Woocommerce. Haciendo click en este desplegable, vemos una nueva pantalla en donde podemos consultar e importar directamente desde aquí todos los artículos que tenemos creados en nuestra tienda Woocomerce.
Haciendo click en el botón Info nos explica que, en caso de tener una tienda Woocommerce con un número elevado de artículos, podemos filtrar primero la consulta a realizar utilizando los campos Id Categoría y Nombre.
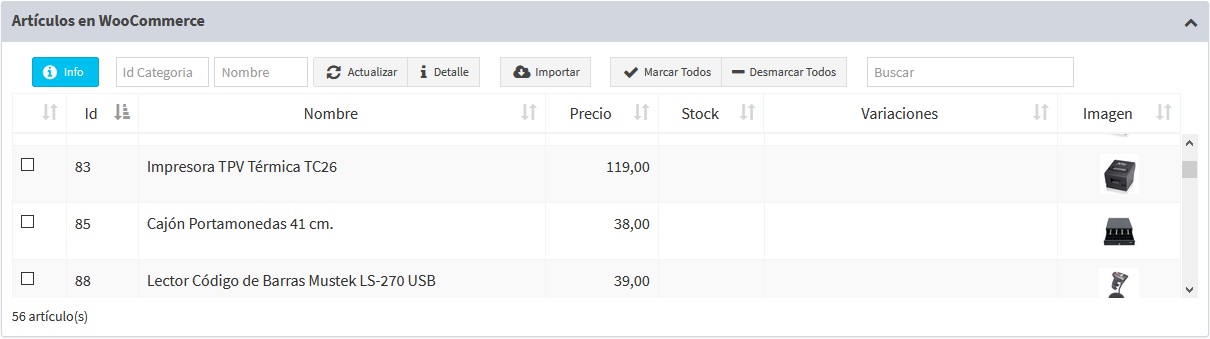
Artículos en Macroges. En este desplegable podemos obtener todos los artículos creados dentro de nuestra cuenta de Macroges. Y aquí mismo tenemos opciones para exportarlos a nuestra tienda de Woocommerce o sólo exportar el stock.
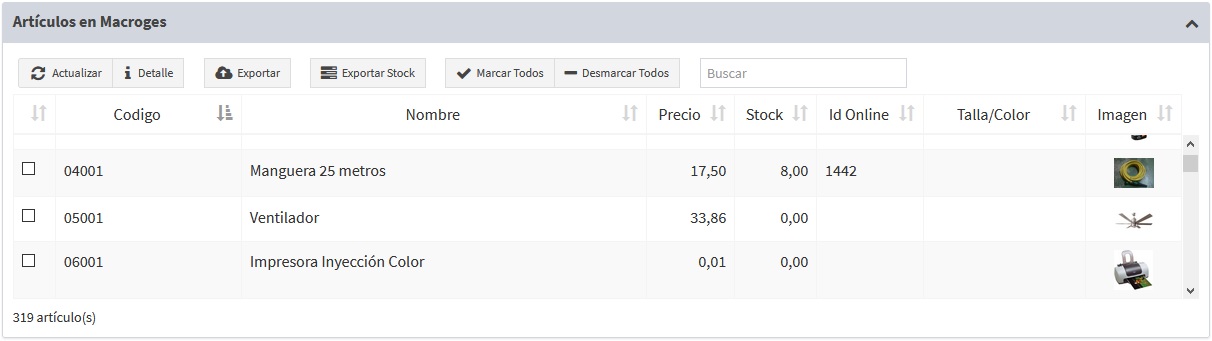
Pedidos en Woocommerce. Al hacer click en este desplegable, obtenemos otra pantalla donde vemos todos los pedidos que hay en nuestra tienda Woocommerce, consultar cada uno sus artículos y su cliente e importar a Macroges los que hayamos marcado.
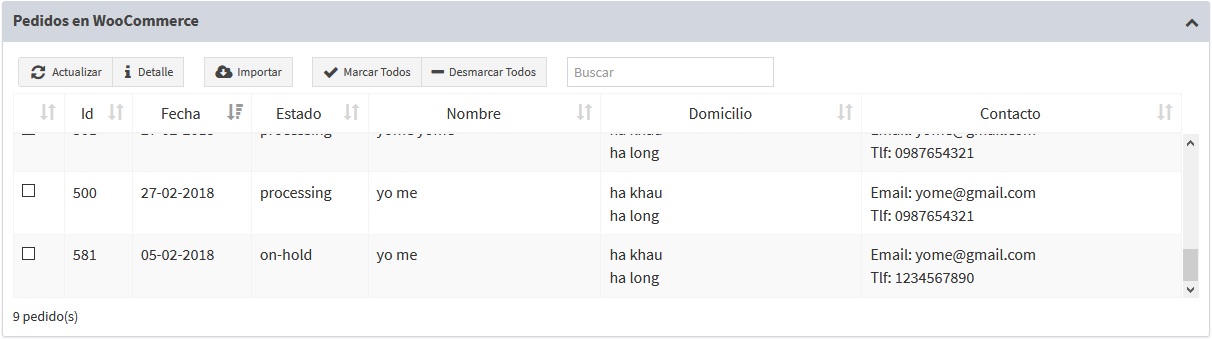
Por último, también cabe indicar que cada vez que Macroges hace la importación de un pedido, bien sea en este desplegable o bien de forma automática a través del webhook de Woocommerce, también comprueba los datos del cliente que ha hecho el pedido y, en caso de no existir en Macroges, lo crea como nuevo cliente.
Y lo mismo ocurre con los artículos. Macroges comprueba todos los artículos que vienen dentro del pedido y los crea como nuevos artículos en caso de que no existan.