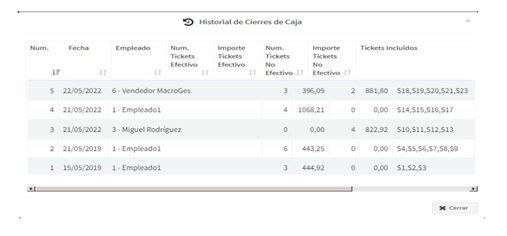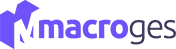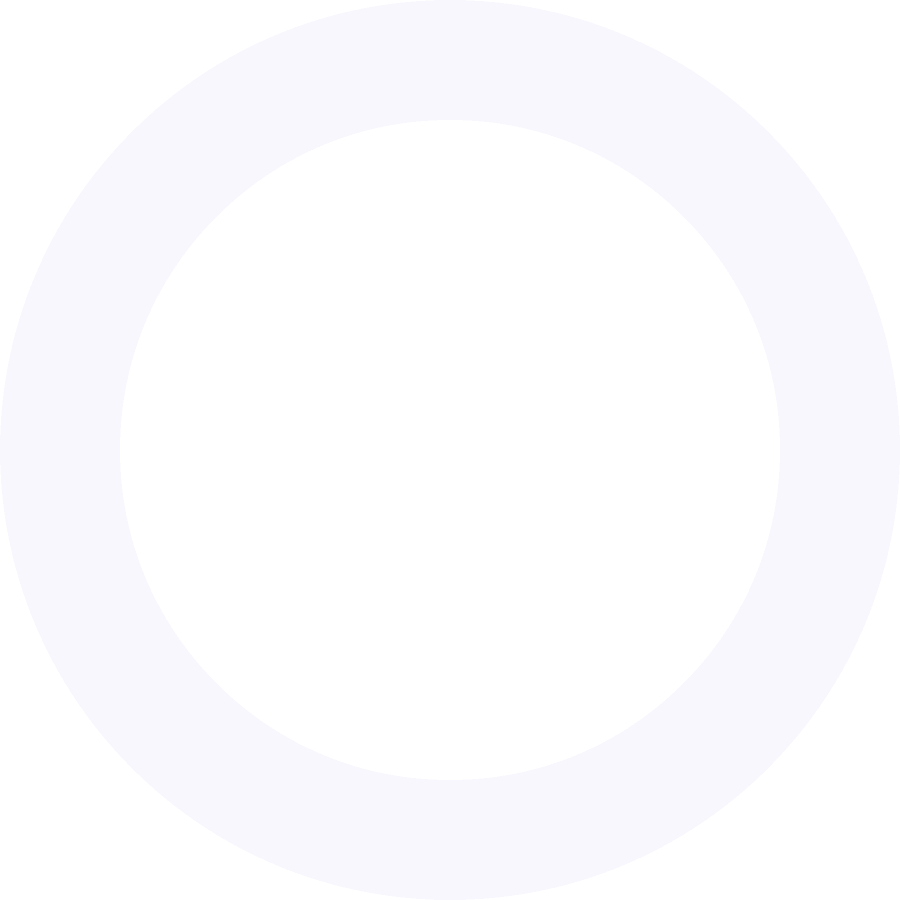
Informes
Macroges dispone de multitud de informes ya configurados para que podamos tener siempre de un vistazo todo el control de nuestro negocio. Sin ir más lejos, la pantalla de Resumen muestra a modo de panel de control un extracto rápido de los indicadores más importantes del estado de nuestra empresa.
Y dentro del menú Informes, Macroges dispone de diferentes categorías para todos los informes que nos ofrece: Almacén, Clientes, Proveedores, Ventas, Compras, Tesorería, Modelos Oficiales, TPV y Cierre de Caja.
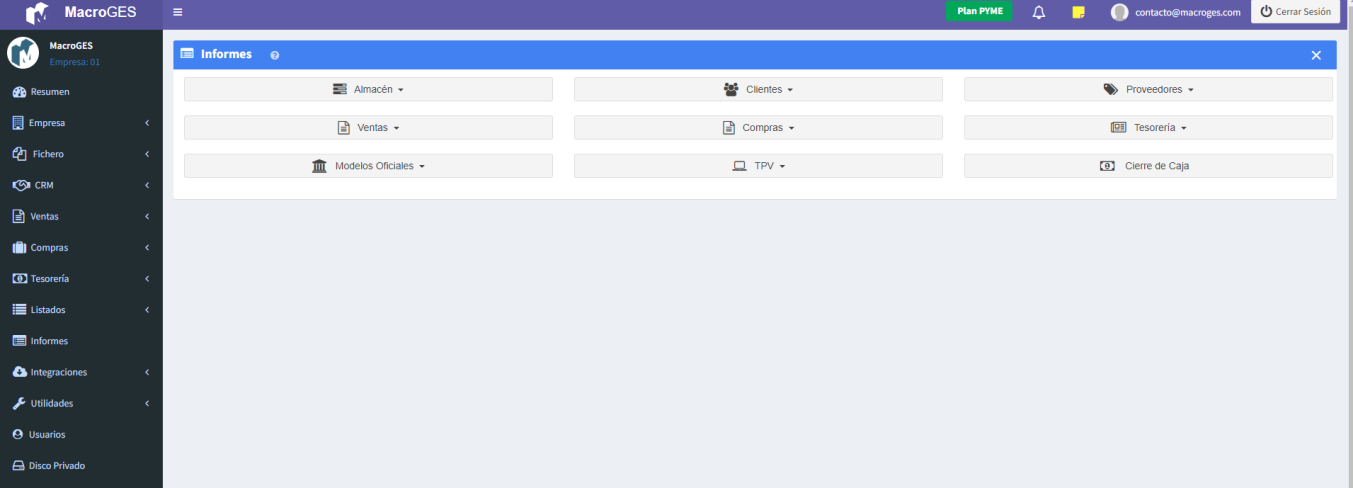
Una vez seleccionado el informe que necesitamos, podemos establecer Filtros por cualquier criterio, activar los campos que queramos mostrar, cambiar el orden por cualquier columna y mostrar totales y subtotales. Una vez mostrado el informe, podemos imprimirlo en papel y también exportarlo a formato Excel, PDF y Texto.

Como ejemplo, vamos a dirigirnos a Almacén y a continuación a artículos más vendidos.
En el recuadro de la izquierda aparecerá una relación de los campos que aparecerán en nuestro nuevo informe, el cual podremos modificar, pero que ya nos ofrece unos parámetros de búsqueda preestablecidos.
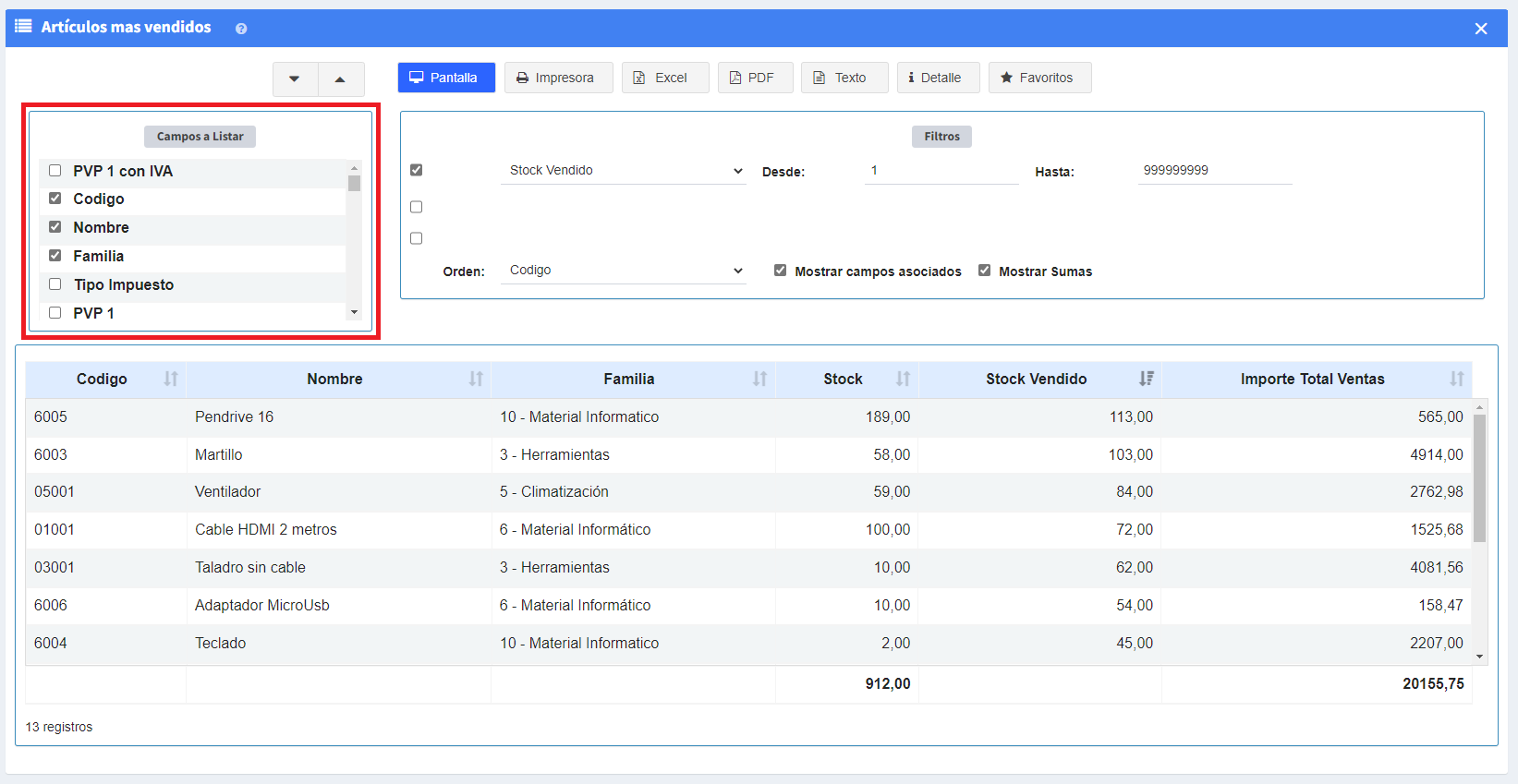
Hacemos click en el botón Pantalla en la parte superior y nos aparecerá un listado de todos los artículos más vendidos de nuestra empresa.
Si cambiamos los parámetros de búsqueda podemos guardarlo en Favoritos, lo que nos permitirá volver a realizar la búsqueda con los mismos parámetros en el futuro.
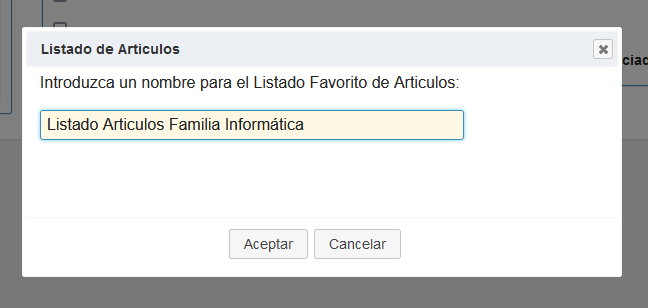
Informes -> Almacén
Desde aquí podremos crear informes de: Inventario, Tarifas de Precios, Artículos con stock bajo mínimo, Artículos más vendidos y Artículos más comprados.
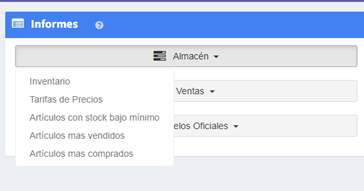
Informes -> Clientes
En este submenú disponemos de los informes de: Tarifas de Clientes, Clientes por Forma de Pago, Clientes Deudores y Clientes que más compran.
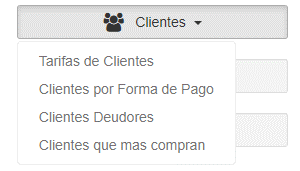
Informes -> Proveedores
Aquí podemos crear informes de: Proveedores por Forma de Pago, Proveedores Acreedores y Proveedores a los que más se compra.
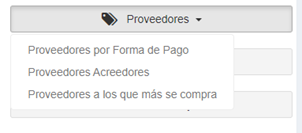
Informes -> Ventas
Desde aquí podremos crear informes de: Selección de Ventas por Artículo, Selección de Ventas por Familia, Libro de Facturas Emitidas y Facturas Pendientes de Cobro.
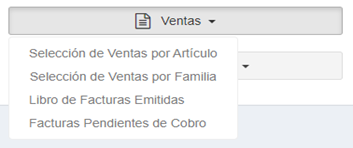
Informes -> Compras
Desde aquí podremos crear informes de: Selección de Compras por Artículo, Selección de Compras por Familia, Libro de Facturas Recibidas y Facturas de Compra Pendientes de Pago.
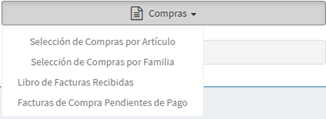
Informes -> Tesorería
Desde aquí podremos crear informes de: Recibos de Clientes Pendientes, Pagos a Proveedores Pendientes, Recibos de Clientes Mensual y Pagos a Proveedores Mensual.
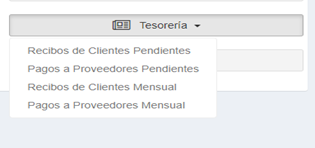
Informes -> Modelos Oficiales
Desde aquí podremos crear informes de: Modelo 130, Modelo 111, Modelo 303, Modelo 390 y Modelo 347.
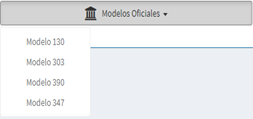
Informes -> TPV
Desde aquí podremos crear informes de: Tickets en Efectivo, Tickets de Tarjeta y Tickets por Empleado.
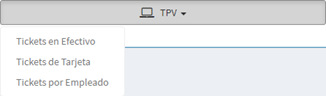
Informes -> Cierre de Caja
Si nuestra empresa trabaja con el módulo de TPV habitualmente, el proceso normal cada vez que finaliza la jornada es hacer un cierre de caja para hacer recuento de las ventas del día, tanto en efectivo como con tarjeta.
Para este propósito, hemos diseñado una nueva ventana precisamente para hacer el Cierre de Caja de un forma más sencilla e intuitiva. Pinchamos en el menú Informes y elegimos la opción Cierre de Caja. La aplicación nos muestra la siguiente pantalla:

Macroges nos divide el Cierre de Caja en 3 pasos.
El paso 1 nos va a mostrar todos los tickets hechos en el TPV desde la última vez que completamos un Cierre de Caja. Aunque lo habitual es hacer un Cierre de Caja al finalizar cada jornada, nosotros podemos decidir cuándo lo hacemos.
Podemos hacer, por ejemplo, varios cierres de caja en un mismo día (en un cambio de turno de una tienda 24H) o bien podemos hacer un cierre de caja cada varios días si nuestro negocio no tiene un gran volumen de ventas en TPV.
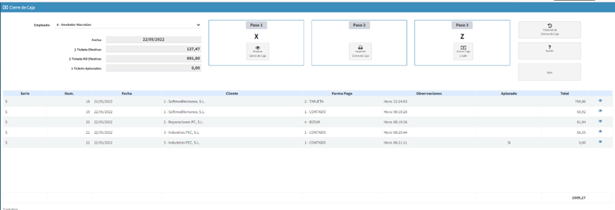
Una vez mostrado en pantalla el cierre de caja, el paso 2 nos imprime en un formato apto para impresora de tickets, el mismo listado de tickets que se van a incluir en este cierre. Podemos imprimirlo tantas veces como queramos. Habitualmente se sacan 2 copias, una para guardar en nuestro negocio y otra para entregar al Asesor/Gestor.
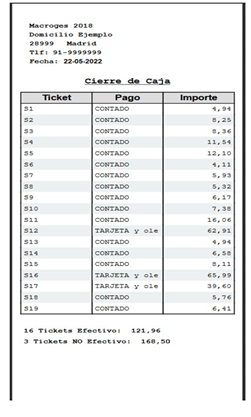
Y en el paso 3 y último es cuando se hace finalmente el Cierre de Caja y se marcan todos los tickets incluidos en este listado para que no vuelvan a mostrarse la siguiente vez que hagamos un cierre de caja.
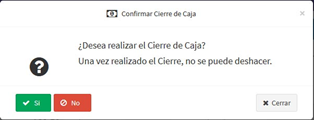
Una vez finalizado el proceso, si volvemos a entrar en esta pantalla de Cierre de Caja y hacemos click en el botón Historial de Cierres de Caja, nos mostrará una relación de todos los Cierres de Caja que hemos hecho hasta el momento, la fecha, el empleado y los tickets que han sido incluidos en cada cierre.