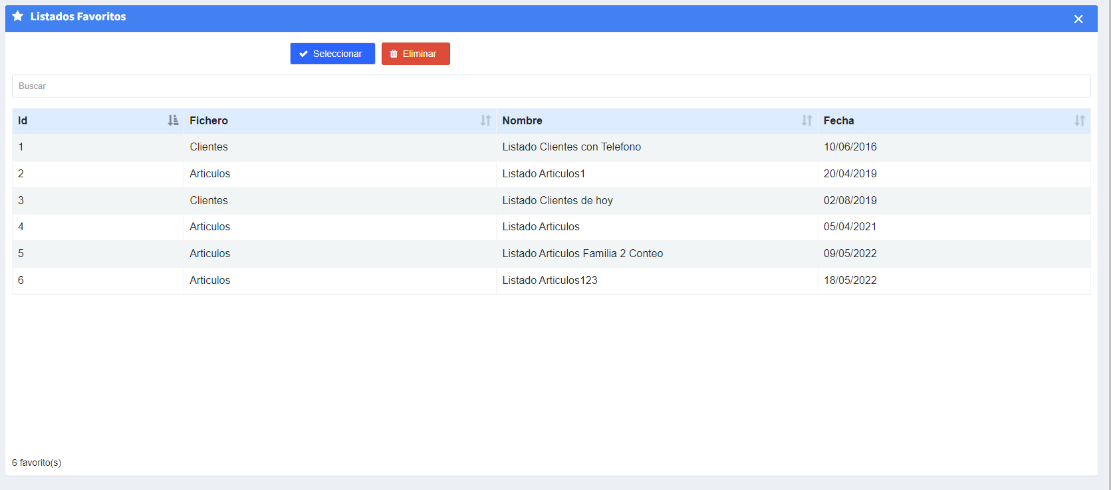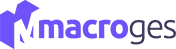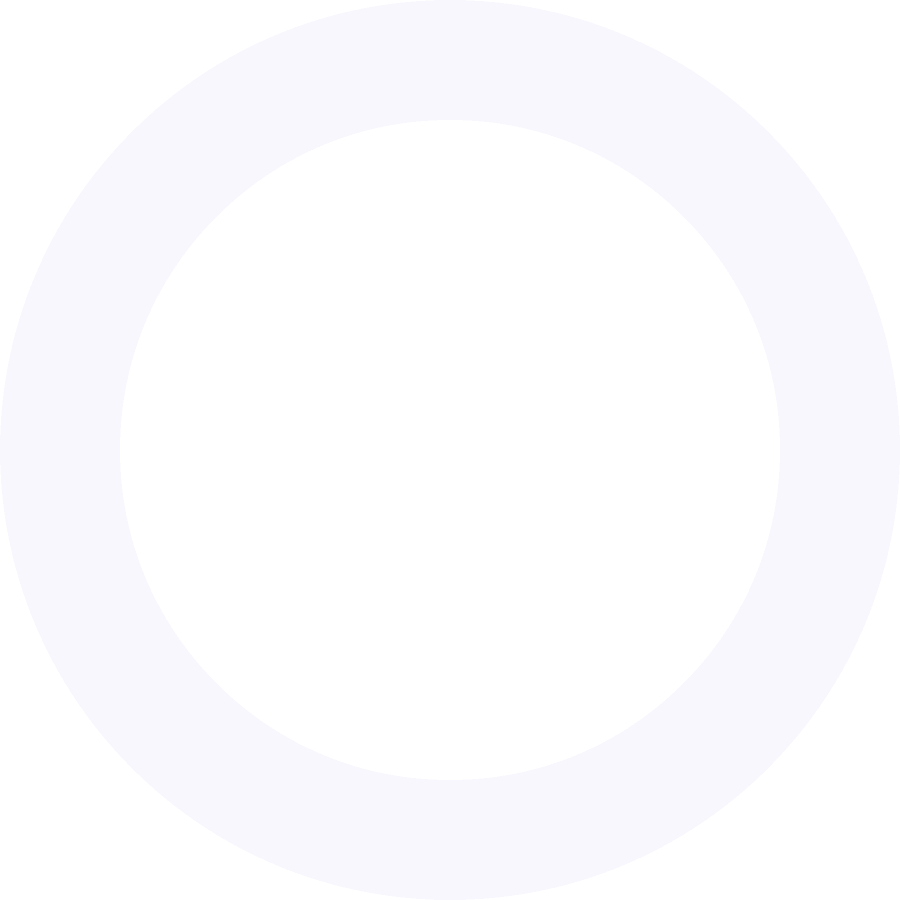
Listados
Macroges nos ofrece la posibilidad de crear listados de datos, que son informes personalizados donde primero seleccionaremos el área, luego los campos que queremos listar con la posibilidad de acotar los resultados mediante filtros. Desde el menú de la izquierda, accediendo a listados, podremos dirigirnos a diferentes apartados donde tendremos la posibilidad de seleccionar el listado en concreto que queremos utilizar.
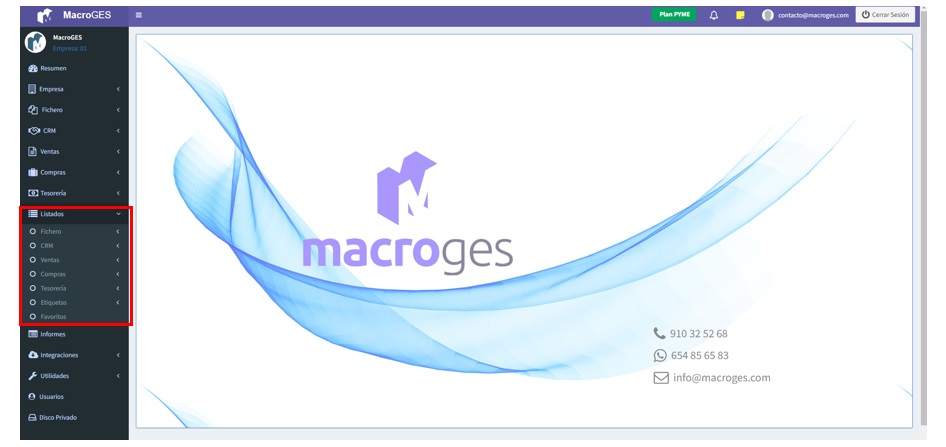
La mecánica de funcionamiento a la hora de crear un listado es siempre la misma. Sólo tendremos que dirigirnos al tipo de listado que deseemos y seleccionar los campos que queremos que aparezcan y nos dará la posibilidad de añadir filtros para acotar los resultados. Como ejemplo, vamos a dirigirnos a Listados, a continuación, al apartado Fichero y posteriormente a Artículos.
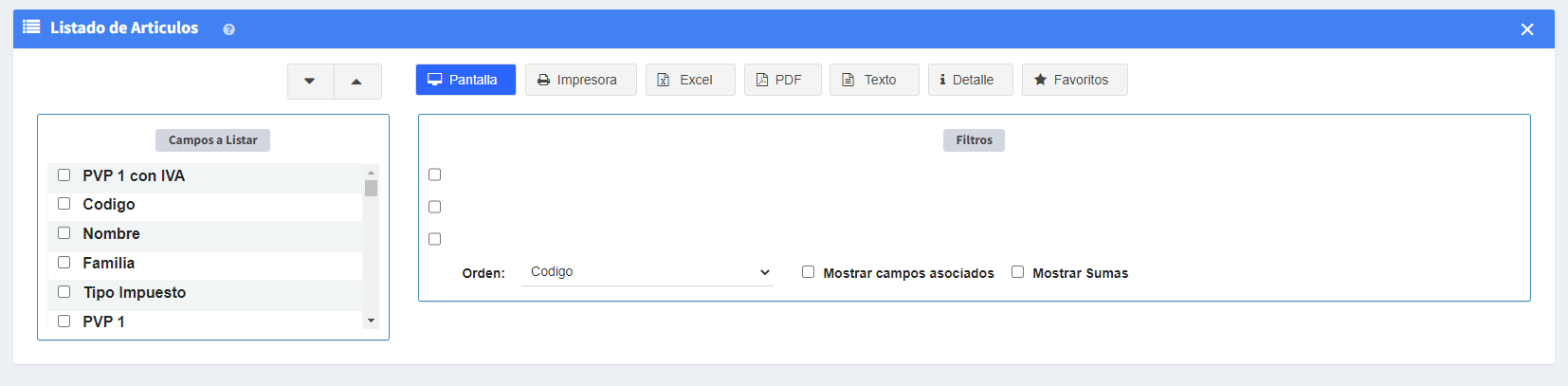
En el recuadro de la izquierda aparecerá una relación de los campos que podremos añadir a nuestro nuevo listado. Sólo tendremos que ir seleccionando los que deseemos. Por ejemplo, marcamos, los campos Nombre, Familia, PVP1, Ubicación, Stock, Stock mínimo, Fecha de Alta y el Precio de Compra del Proveedor1.
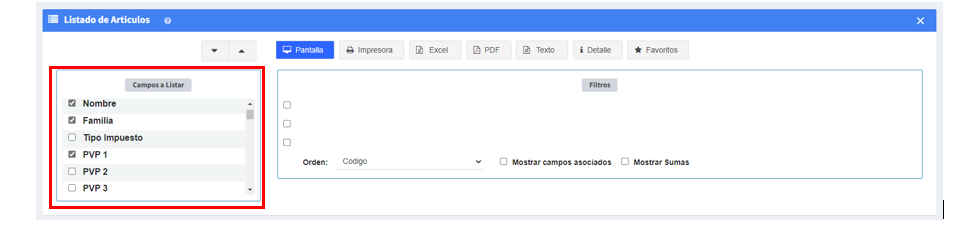
Al hace click en el botón Pantalla, de la parte superior, nos aparecerá un listado de todos los artículos de nuestra base de datos en base a nuestra búsqueda.
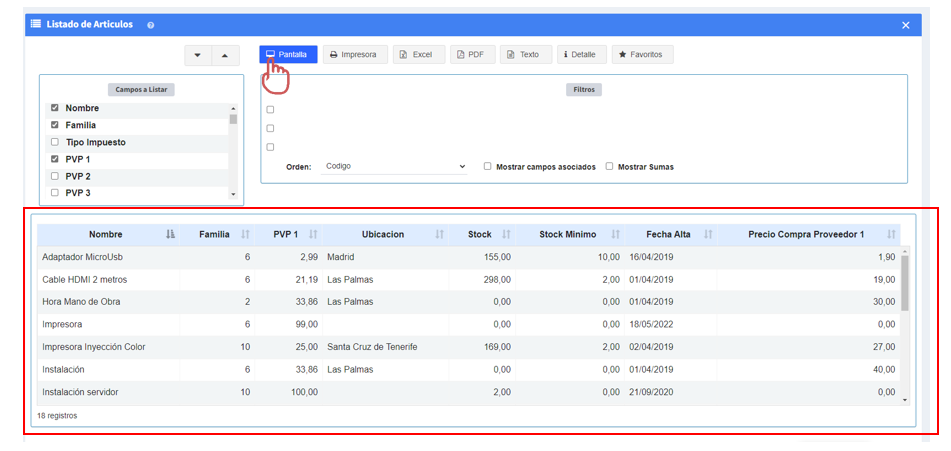
Ahora vamos a utilizar un filtro para listar sólo los artículos de la familia Material Informático. En el recuadro superior, añadimos el filtro familia. La familia que queremos listar es la número 6, por lo que pondremos un 6 en los dos cuadros siguientes y actualizaremos el listado haciendo click en el botón Pantalla de la parte superior.
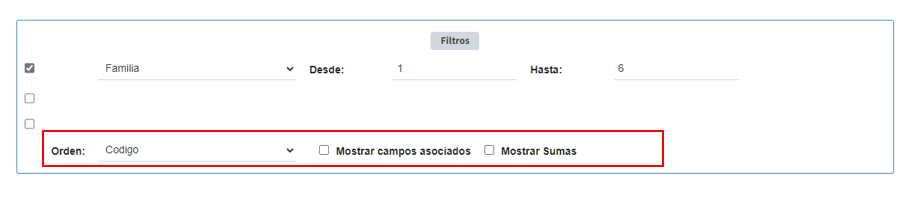
También podremos cambiar el orden de presentación de los artículos ordenando por el campo que deseemos, mostrar los campos asociados y también mostrar una suma de los elementos.
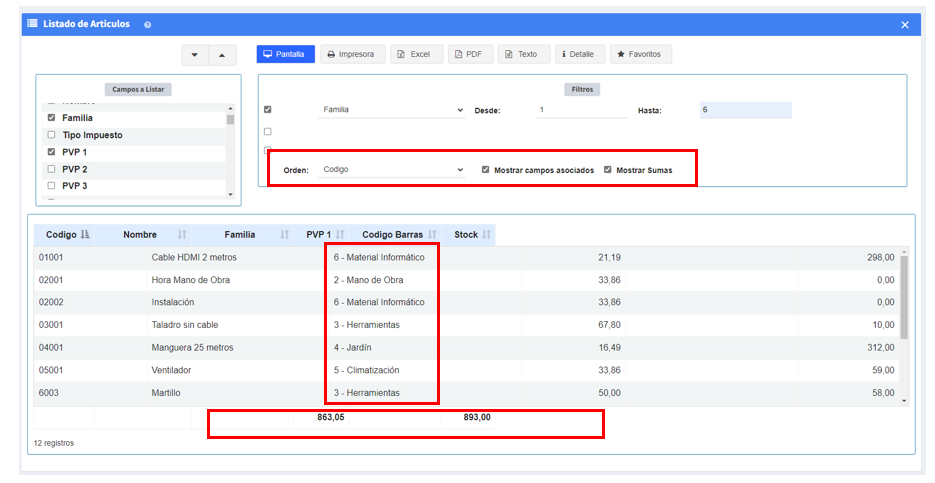
Los siguientes botones de la parte superior nos permitirán enviar el listado a la impresora, guardar en formato Excel, Pdf o sólo Texto.
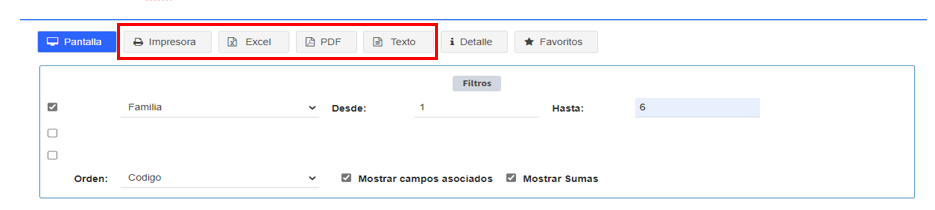
Guardando en Favoritos, nos permitirá volver a realizar la búsqueda con los mismos parámetros en el futuro, accediendo a listado de Favoritos, en el que obtendremos un nuevo listado de artículos actualizado, de la familia, Material Informático.
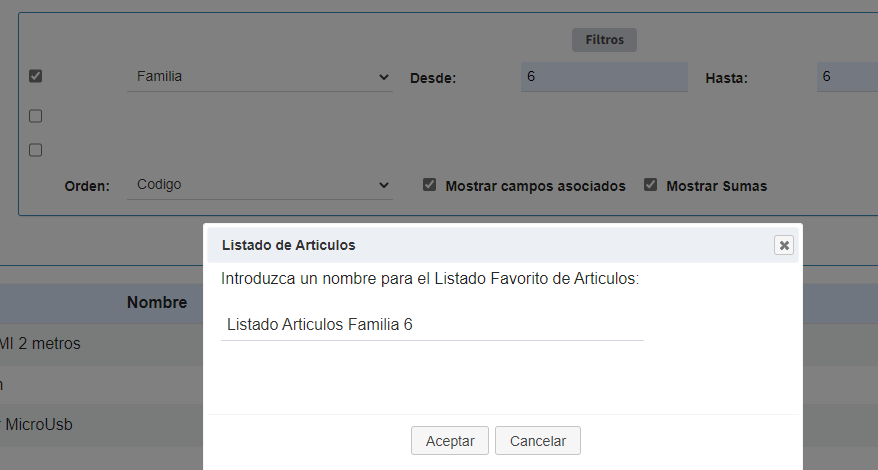
El menú Listados está compuesto de opciones para Ficheros, CRM, Ventas, Compras, Tesorería, Etiquetas y Favoritos.
Listados -> Fichero
En el listado de Fichero podremos listar todos los Artículos, Familias, Clientes, Proveedores, Empleados y Formas de Pago existentes en el sistema. Listados se utiliza sólo para listar y no para crear; para eso deberemos ir al menú que sea el correspondiente al mantenimiento del fichero.
Dentro del directorio de ficheros, el funcionamiento para listar es similar para cualquiera de los grupos.
Mostramos como ejemplo los métodos de uso para listar los Artículos que tenemos definidos en nuestra cuenta.
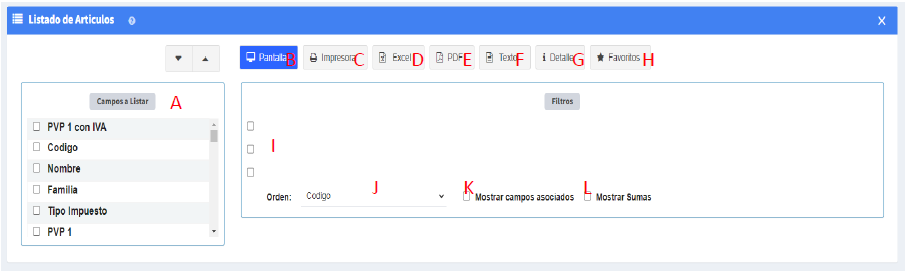
A: los artículos se agrupan o utilizan como claves los Campos, pudiendo ser su nombre, la familia a la que pertenecen como artículo, precios, medida, etc. En este apartado, seleccionaremos los campos que queremos para listar los artículos.
B: habiendo seleccionado los campos deseados en A, utilizamos el botón en B ‘Pantalla’ para obtener los artículos guardados en nuestra aplicación.
C: los artículos listados pasan a un diálogo de impresión a través de un documento PDF que se debe abrir.
D: los artículos listados pasarán a un formato de extensión xls o Excel como descargable.
E: los artículos listados pasarán a un formato de PDF como descargable.
F: los artículos listados pasarán a un formato de texto que sólo se abre con un navegador web.
G: seleccionando uno de los artículos listados, podrá obtener más detalles sobre el mismo, aunque no modificar esa información.
H: permite guardar la configuración de Campos que ha seleccionado para obtener la lista. Estos se almacenan en Listados → Favoritos, y desde allí los podrá aplicar directamente.
I: puede seleccionar hasta tres filtros para listar según el campo que decida y los límites de caracteres o valores que elija. Es necesario actualizar la lista con cada cambio en el botón de B. Si no selecciona bien el filtro puede que no aparezca ningún elemento en la tabla.
J: ordena la lista según el campo escogido en orden ascendente. Es necesario actualizar la lista con cada cambio en el botón de B.
K: en los campos listados se completa la información obteniendo el nombre del campo y no sólo la clave que tiene en el sistema. Es necesario actualizar la lista con cada cambio en el botón de B.
L: muestra el número de elementos listados. Necesario actualizar la lista en el botón B.
Ejemplo de uso:
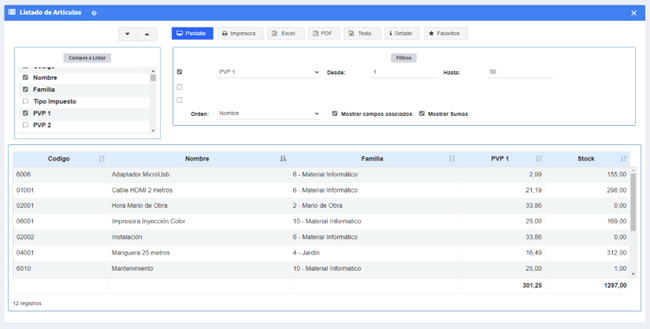
A: los campos seleccionados
B: filtro de los campos según PVP 1
C & D: límite para el campo PVP 1
E: muestra en E’ los nombres asociados al campo y no sólo su clave (número)
F: el filtro seleccionado cumple con el criterio especificado
G: muestra en G’ el número de elementos de la tabla que cumplen con nuestras especificaciones
Listados -> CRM
En el menú CRM tenemos listados de contactos, notas y oportunidades.
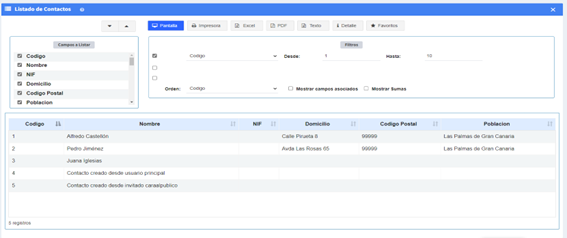
Listados -> Ventas
En el apartado Ventas disponemos de listados de presupuestos, facturas, pedidos, albaranes y facturas proforma.
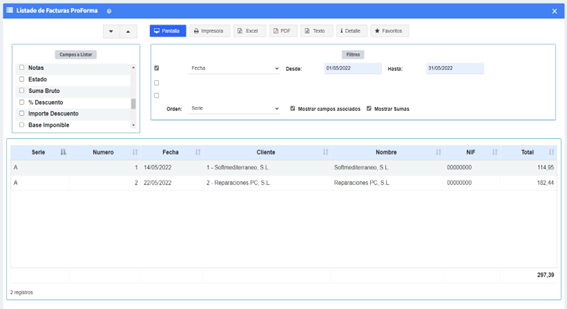
Listados -> Compras
En el menú Compras disponemos de listados para pedidos a proveedores, albaranes de compra y facturas de compra.
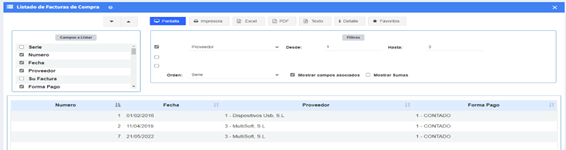
Listados -> Tesorería
En el menú Tesorería tenemos los listados para recibos de clientes, ingresos, pagos a proveedores, pagos a empleados y gastos.
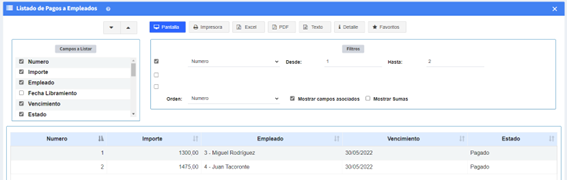
Listados -> Etiquetas
Dentro del listado de etiquetas están los artículos. Esta función es un generador de códigos de barras para los artículos a la venta.
La finalidad es imprimir los campos que deseemos de un artículo guardado con un código de barras que lo identifique.
Debemos de seleccionar una Plantilla de Etiquetas para poder obtener el formato de nuestras etiquetas.
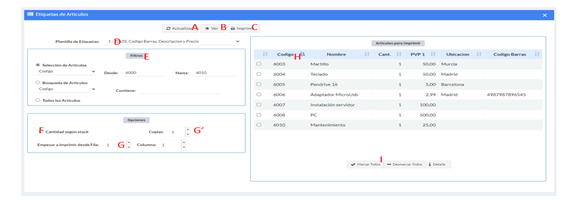
A: botón de actualizar que permite listar los artículos en la tabla llamada ‘Artículos para Imprimir’. Cualquier cambio que realicemos en los criterios.
B: botón para ver en el navegador un listado de las etiquetas seleccionadas.
C: botón para descargar e imprimir un listado de las etiquetas seleccionadas.
D: en la plantilla de las etiquetas, configurable desde el menú de Utilidades>Plantillas de etiquetas, seleccionamos la plantilla que deseamos generar.
E: con los filtros definimos los artículos de los que queremos un código de barras bien filtrado por alguna característica común o pudiendo seleccionar “Todos los artículos” para verlos todos. Es importante actualizar.
F: nos da la capacidad de imprimir tantas etiquetas como artículos haya en stock existente del mismo.
G: opciones de impresión como número de páginas con las etiquetas o espacios en filas desde el que comenzar la impresión.
H: artículos filtrados. Se deben de seleccionar los artículos de los que se desee obtener o imprimir su etiqueta.
I: marcar todos los artículos filtrados; desmarcar los artículos filtrados; detalle sobre algún artículo que sea seleccionado (el destacado con fondo azul).
Listados -> Favoritos
En esta opción nos aparecerán los listados que hayamos guardado previamente como Favoritos.