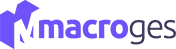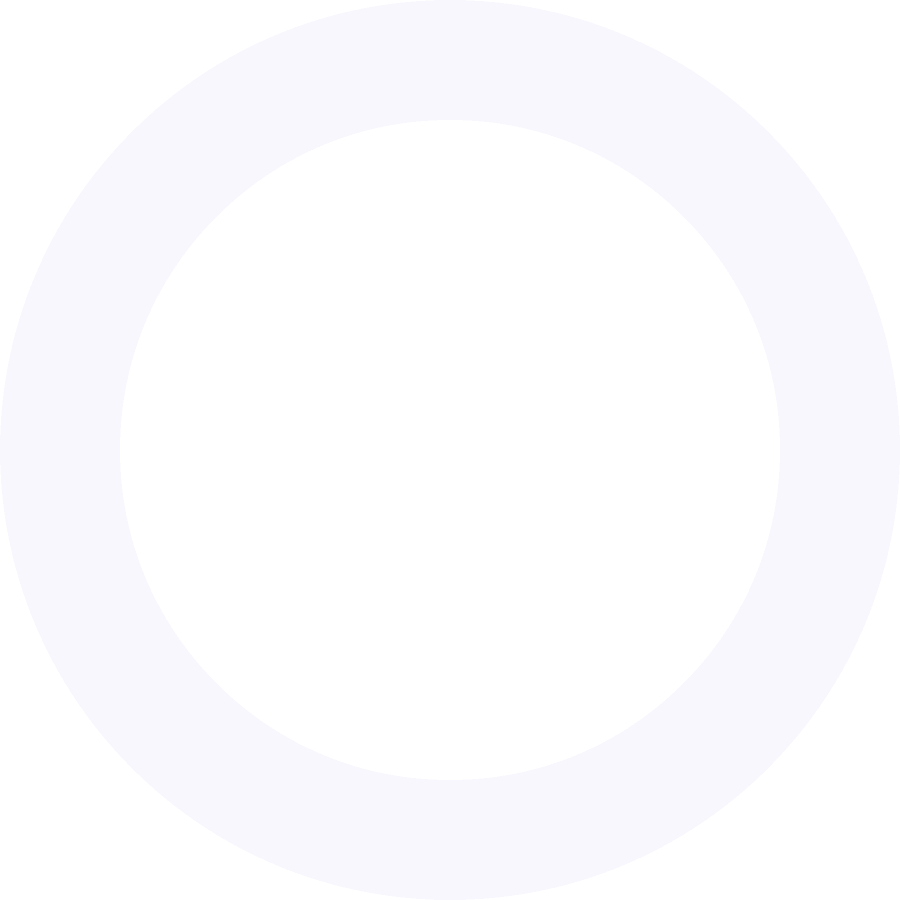
Conexión con TicketBAI
Cumple con la normativa TicketBAI de tu Hacienda Foral con un software garante
En la actualidad, la implementación del sistema de TicketBAI se ha vuelto esencial para todas las empresas que operan en el País Vasco. Este sistema de facturación electrónica busca mejorar el control fiscal y combatir el fraude en las transacciones comerciales, lo que ha llevado a que muchas aplicaciones tengan la necesidad de conectarse a él.
Conectar una aplicación como Macroges con el sistema de TicketBAI puede parecer un proceso complejo, pero en realidad es un proceso bastante sencillo y una vez conectados, las empresas pueden disfrutar de sus numerosos beneficios. Vamos a explicar en 3 sencillos pasos cómo conectar Macroges con el sistema de TicketBAI de la Hacienda Foral correspondiente y así cumplir con esta normativa obligatoria para los autónomos y empresas en el País Vasco.
¿Cómo realizamos la conexión con TicketBAI?
Paso 1.
Como ya sabemos, para cumplir con la normativa TicketBAI, debemos de incluir en nuestras facturas
y tickets de venta tanto el QR como el código identificativo TicketBAI que nos genera nuestra Hacienda
Foral cuando ha verificado y registrado correctamente nuestra factura o ticket.
Es la garantía para el usuario de que la factura que está recibiendo ya está registrada y cumple con la normativa.
Para ello, en primer lugar, vamos a verificar que disponemos en nuestra cuenta de Macroges de las plantillas
de impresión necesarias para poder imprimir tanto tickets como facturas con estos dos requisitos:
el código QR y el código identificativo TicketBAI.
Accedemos a nuestra cuenta de Macroges, abrimos el menú Utilidades y elegimos
la opción de Biblioteca de Plantillas. Elegimos la categoría de
Facturas de Venta y buscamos la plantilla
Factura con QR y código TicketBAI.
Una vez la hemos localizado, hacemos click en Importar.
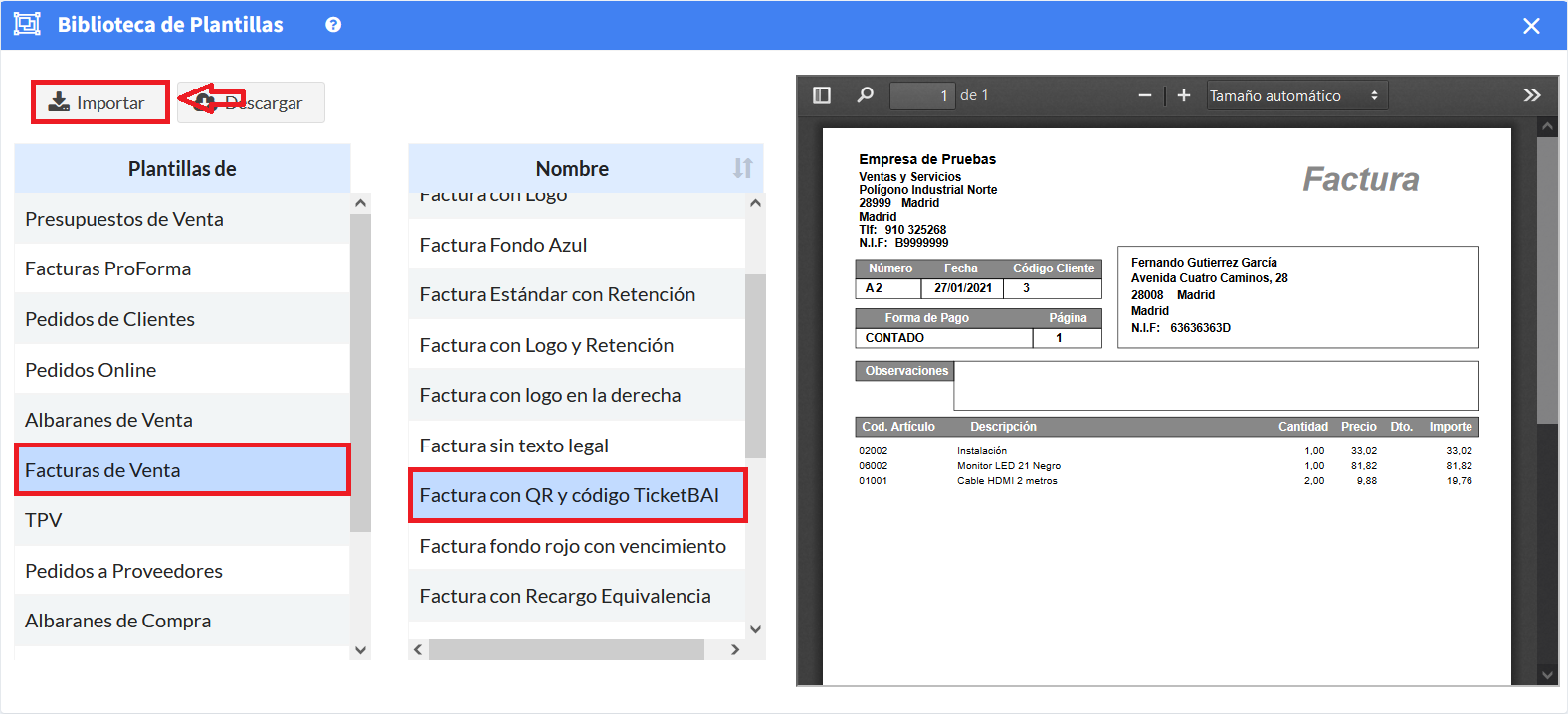
Con esta acción se nos va a crear en nuestra cuenta de Macroges una nueva plantilla igual a la que estamos viendo en la Biblioteca de Plantillas. Hacemos el mismo proceso para importar la plantilla para los tickets.
Ahora elegimos la categoría de TPV y buscamos la plantilla Ticket con QR y código TicketBAI. Al igual que en el punto anterior, hacemos click en Importar.
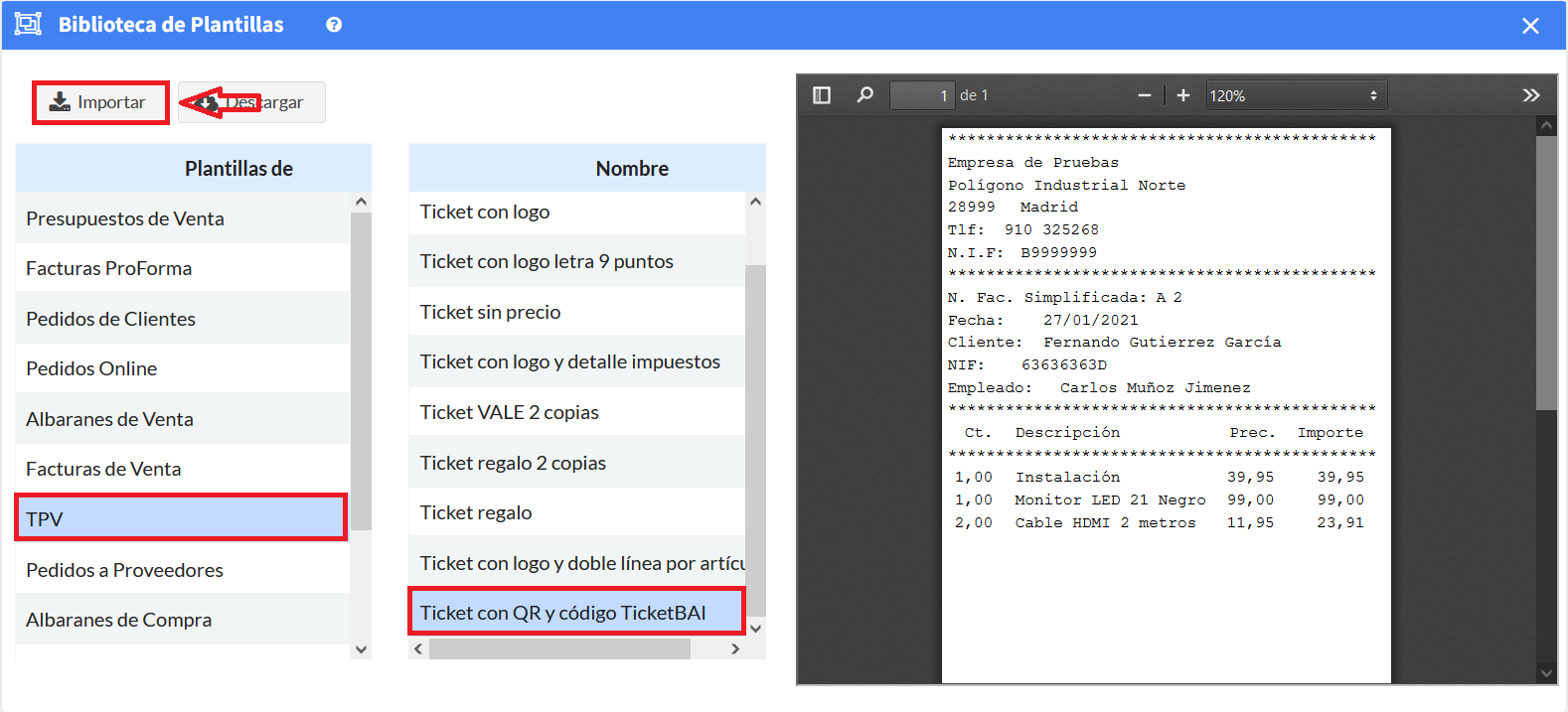
Ya tenemos importadas en nuestra cuenta de Macroges las dos plantillas que necesitamos. Una para facturas y otra para tickets.
El paso siguiente será establecer estas dos plantillas como predeterminadas. Para ello vamos al menú Utilidades y abrimos Configuración. En la pantalla que nos aparece, abrimos la pestaña de Plantillas de Impresión. Dentro de esta pestaña, en la parte superior, elegimos el documento Facturas. En ese momento, dentro de la sección Plantillas Instaladas, nos va a mostrar todas las plantillas que ya disponemos y que están diseñadas para facturas. Como en el punto anterior hemos importado la plantilla Factura con QR y código TicketBAI, la buscamos haciendo scroll hacia la parte de abajo. Una vez la hemos localizado, hacemos click en el botón contextual de los 3 puntos y elegimos la opción de Predeterminada. La aplicación ya asigna esta plantilla como la que va a usar por defecto para imprimir facturas a partir de ahora.
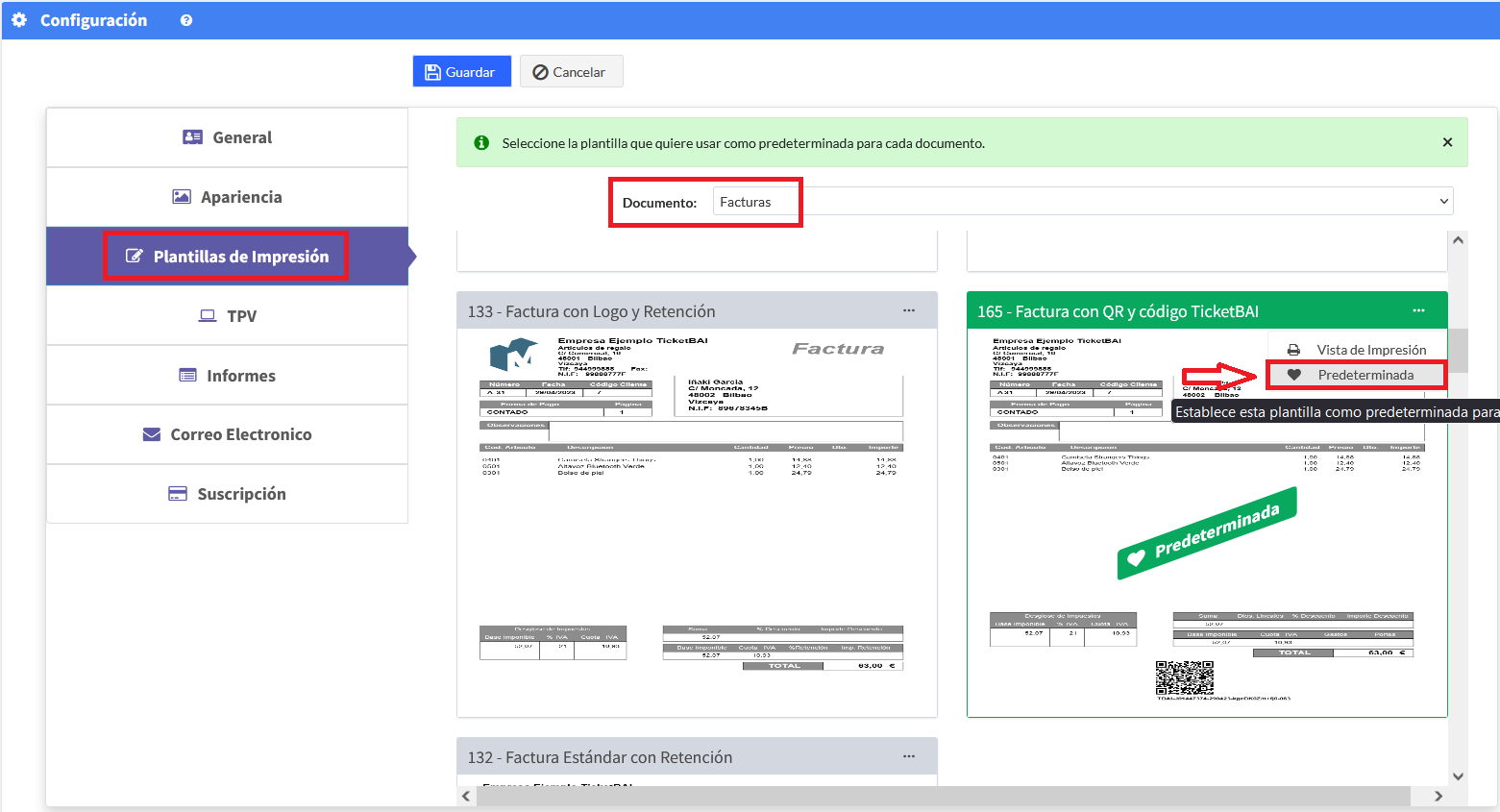
Hacemos el mismo proceso para la plantilla de tickets. Ahora abrimos la pestaña TPV dentro de esta misma pantalla de Configuración en la que estamos. Abrimos el desplegable de Plantilla Impresión Predeterminada y veremos que tenemos disponible la que hemos importado llamada Ticket con QR y código TicketBAI. Hacemos click en el botón Guardar y ya tenemos también asignada esta plantilla como predeterminada en el momento de imprimir tickets.
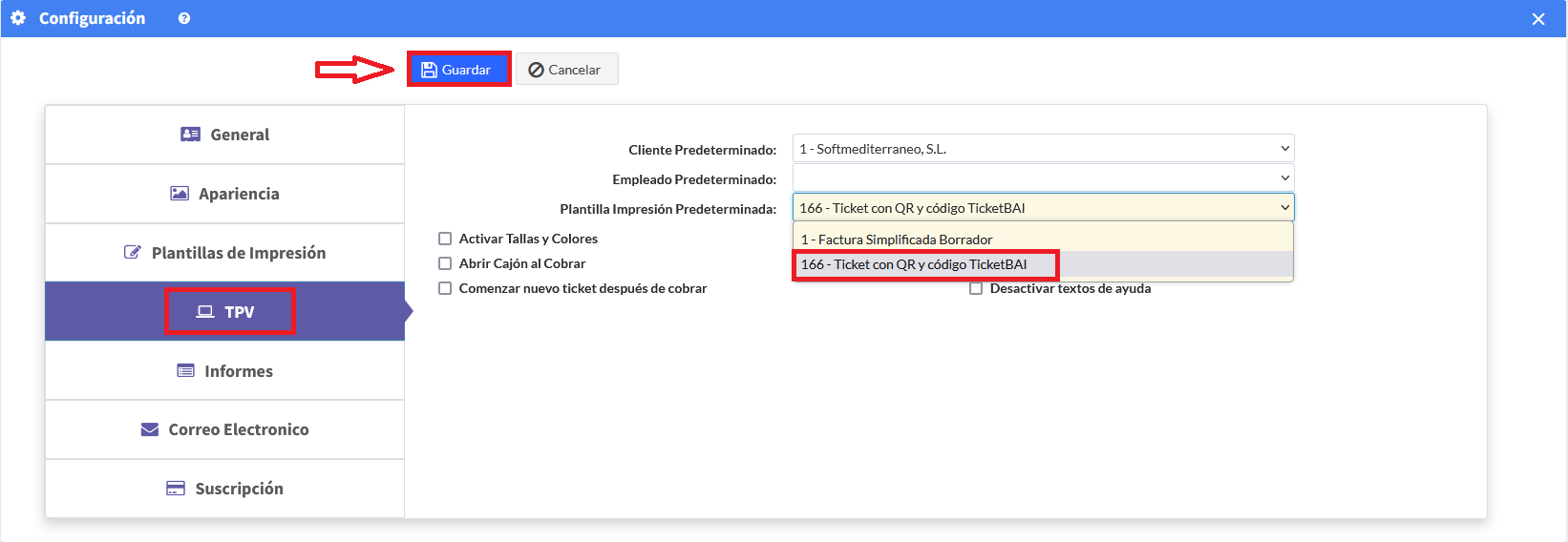
Paso 2.
Ahora nos dirigimos al menú Integraciones y abrimos la opción de TicketBAI.
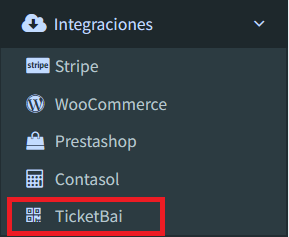
En esta pantalla es donde vamos a activar y configurar nuestra conexión con TicketBAI.
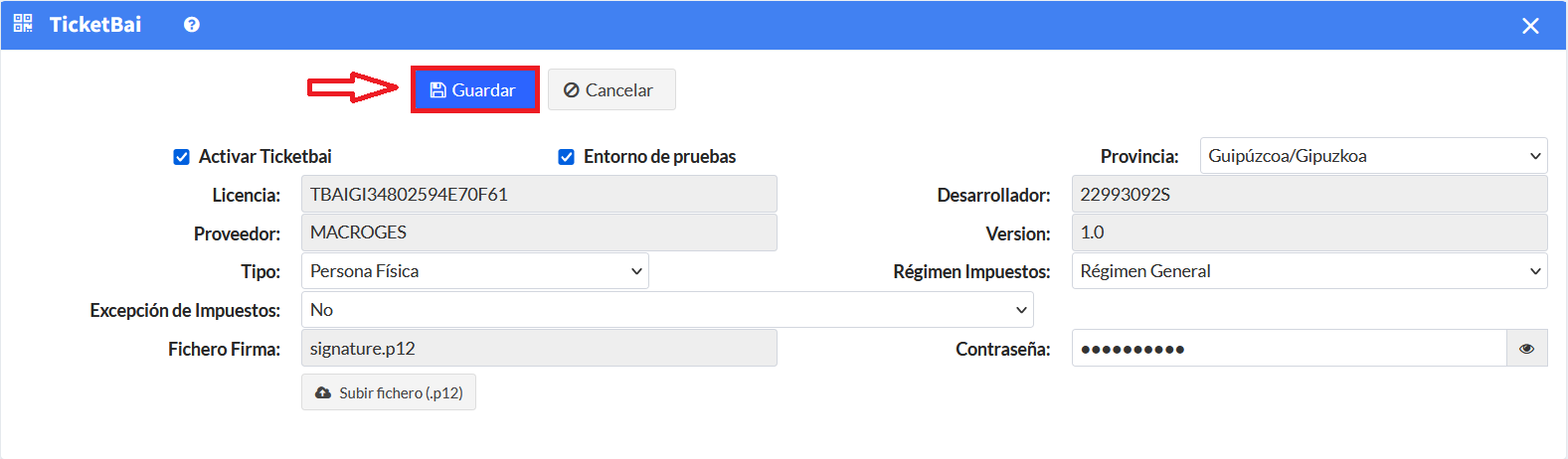
El primer campo que tenemos que marcar será lógicamente Activar Ticketbai.
También, para comenzar y para hacer las primeras pruebas, activamos también el campo de
Entorno de pruebas. Cuando hayamos verificado todo el correcto funcionamiento,
volveremos a esta pantalla y desactivaremos esta opción. Mientras tanto, todas las facturas que
vayamos registrando en TicketBAI serán enviadas a los servidores de prueba de la correspondiente
Hacienda Foral y no serán registradas como facturas reales. Esta opción sirve,
cómo ya estamos entendiendo, para verificar el correcto funcionamiento de toda la conexión
antes de pasar al modo real.
En el campo Provincia elegimos la Hacienda Foral a la que vamos a enviar las facturas
y tickets para su verificación y registro. Obviamente, será la provincia en la que
nuestra empresa tenga su sede fiscal.
Los campos de Licencia, Desarrollador, Proveedor y Versión son campos
que no se pueden modificar. Sólo son campos de consulta. Se muestran los datos con los
que Macroges ha sido homologado como software garante para el uso de TicketBAI.
Se muestran a título informativo ya que, cada vez que se envía una petición de registro
de una factdura a TicketBAI, se debe acompañar con los datos de verificación del software
garante que está haciendo el envío.
En el campo Tipo se especifica si nuestra actividad comercial está declarada
como Persona Física o Empresa.
Igualmente, en el campo Régimen Impuestos, se especifica si nuestro negocio
está adscrito al Régimen General, al Régimen Simplificado, a Recargo de Equivalencia, Exento
o Agricultura, ganadería y pesca.
Y en el campo Excepción de Impuestos, le decimos a la aplicación si
nuestra empresa está exenta de la presentación de impuestos por alguno los artículos que se
muestran en el desplegable o si no tiene excepción de impuestos.
Llegamos a los dos últimos campos, donde le tenemos que añadir a la aplicación nuestro
certificado digital. Dicho certificado será el que use Macroges para firmar digitalmente
el fichero XML antes de ser enviado al servidor de la Hacienda Foral correspondiente.
Hacemos click en el botón Subir fichero (.p12) y elegimos el fichero
con nuestro certificado digital.
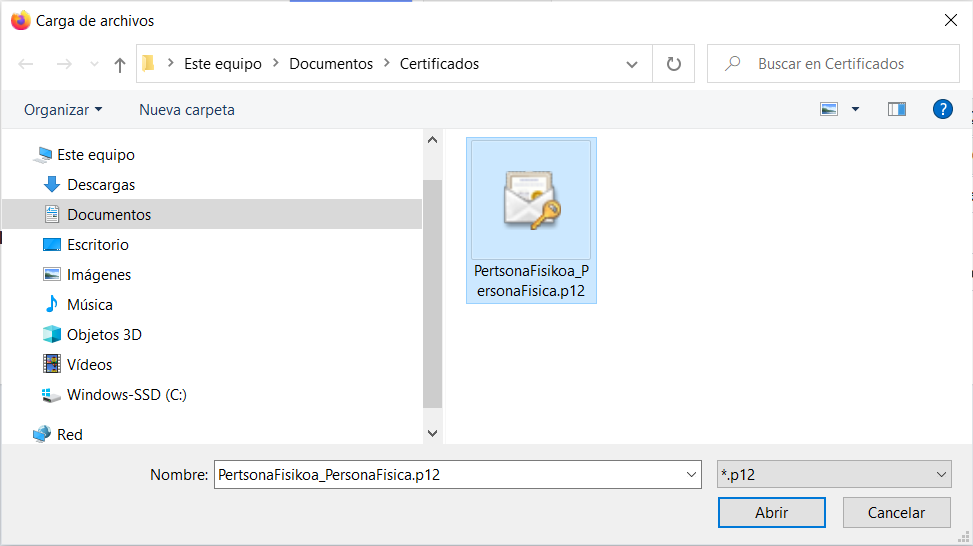
Ha de ser un fichero de certificado digital del tipo P12. En
esta página puedes encontrar información detallada de cómo conseguir tu certificado digital para TicketBAI.
Una vez que lo hemos subido, establecemos la contraseña para usar este certificado en el campo Contraseña.
Cuando ya tengamos completa la información de todos los campos hacemos click en Guardar.
Paso 3.
Una vez que hemos activado y configurado la conexión con TicketBAI en el paso anterior, vamos al menú Ventas y abrimos la opción de Facturas. Hacemos click en el botón Nueva y comenzamos la creación de una nueva factura. Lo primero que nos damos cuenta es que ahora disponemos de una nueva pestaña que es TicketBAI. Esto nos verifica que la configuración del punto anterior está activa y se muestran las opciones que vamos a ver a continuación para registrar nuestras facturas en TicketBAI.
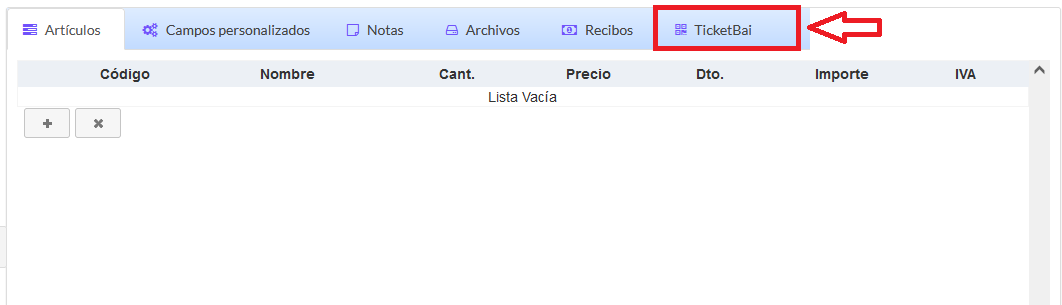
Ya tenemos creada una nueva factura en Macroges.
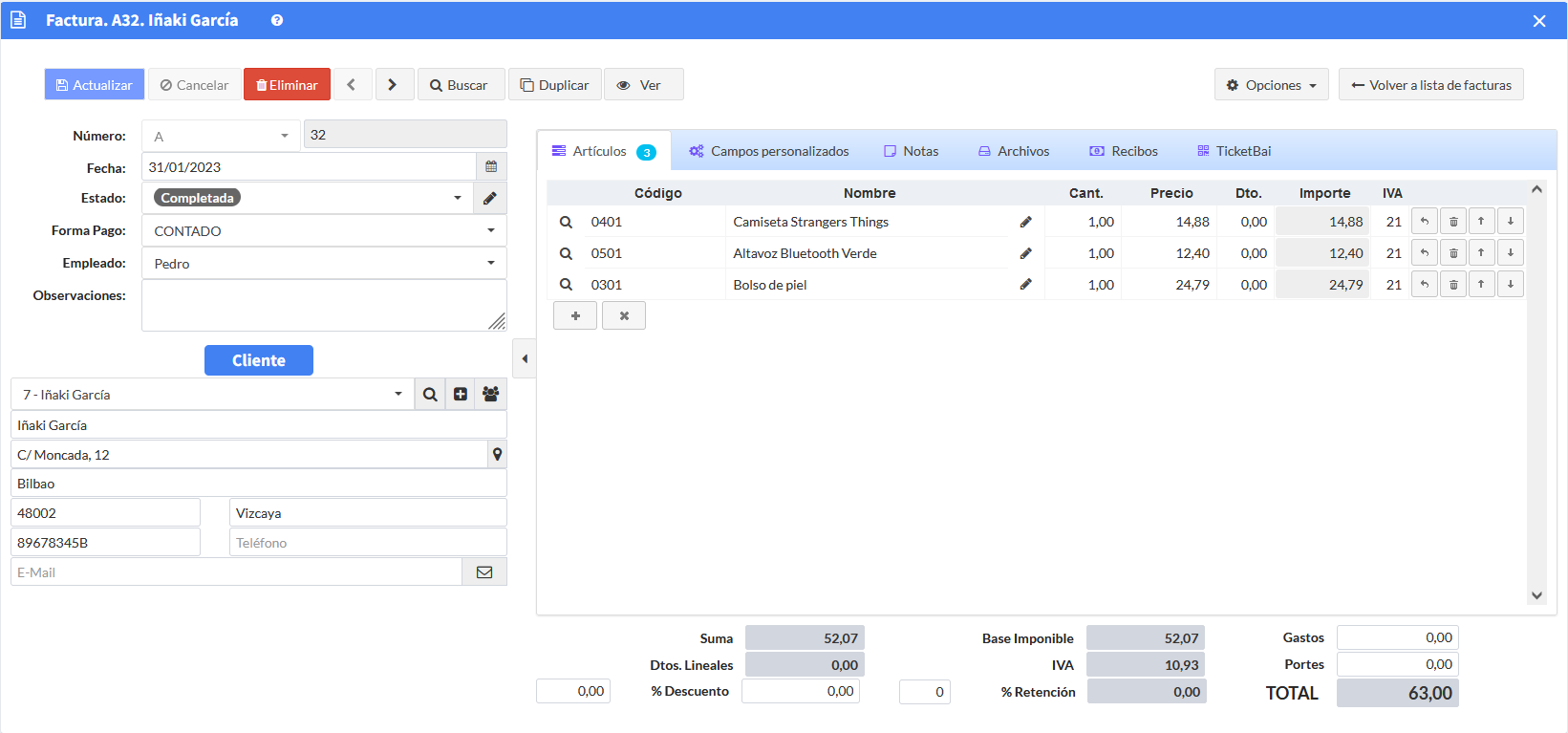
Y esto es lo que tenemos ahora dentro de la pestaña de TicketBai.
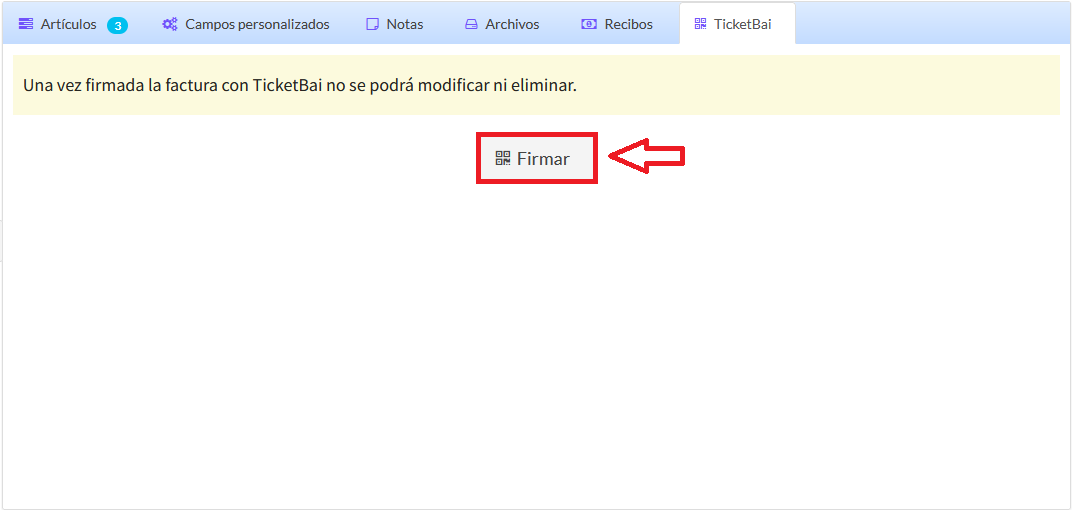
El único botón que tenemos disponible es Firmar. Y nos advierte que una vez firmada la factura no se
podrá modificar ni eliminar.
Al hacer click en este botón, la aplicación va a generar el fichero XML que se necesita para
la presentación en la Hacienda Foral y lo firmará con el certificado digital que hemos
introducido en el paso anterior. Una vez firmado, el fichero XML obtenido se enviará al
servidor correspondiente a la provincia elegida en el paso 1. El servidor procesará el
fichero enviado, lo verificará y, si está todo correcto, registrará la factura enviada y
nos devolverá el QR y el código identificativo correspondiente a este registro.
Hacemos click en Firmar. Y este es el resultado:
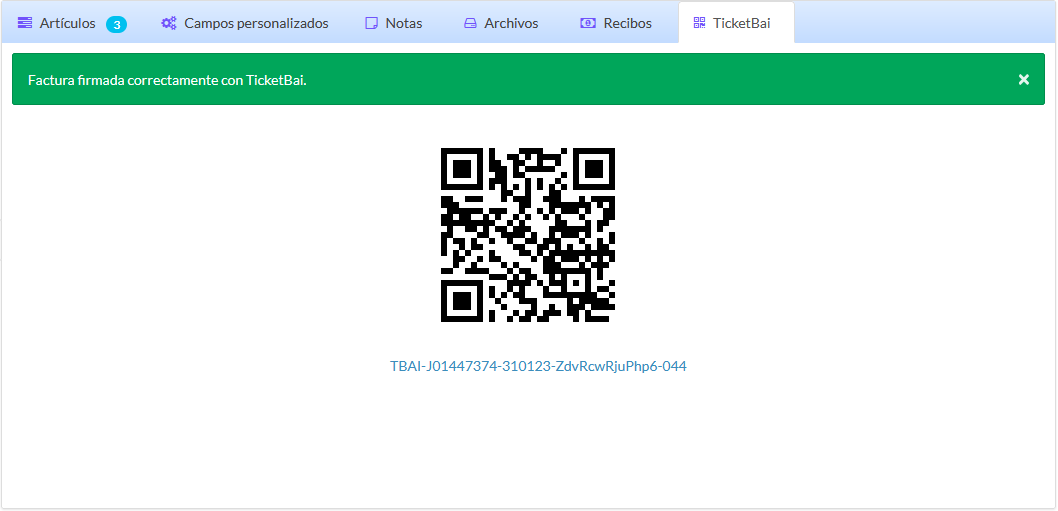
La aplicación nos muestra un mensaje de que la factura fué firmada y registrada correctamente y ya nos muestra el QR y el código identificativo tras su presentación y registro en el servidor de la Hacienda Foral correspondiente.
Ahora hacemos click en el botón Ver para visualizar la vista previa de la factura. Y vemos esto:
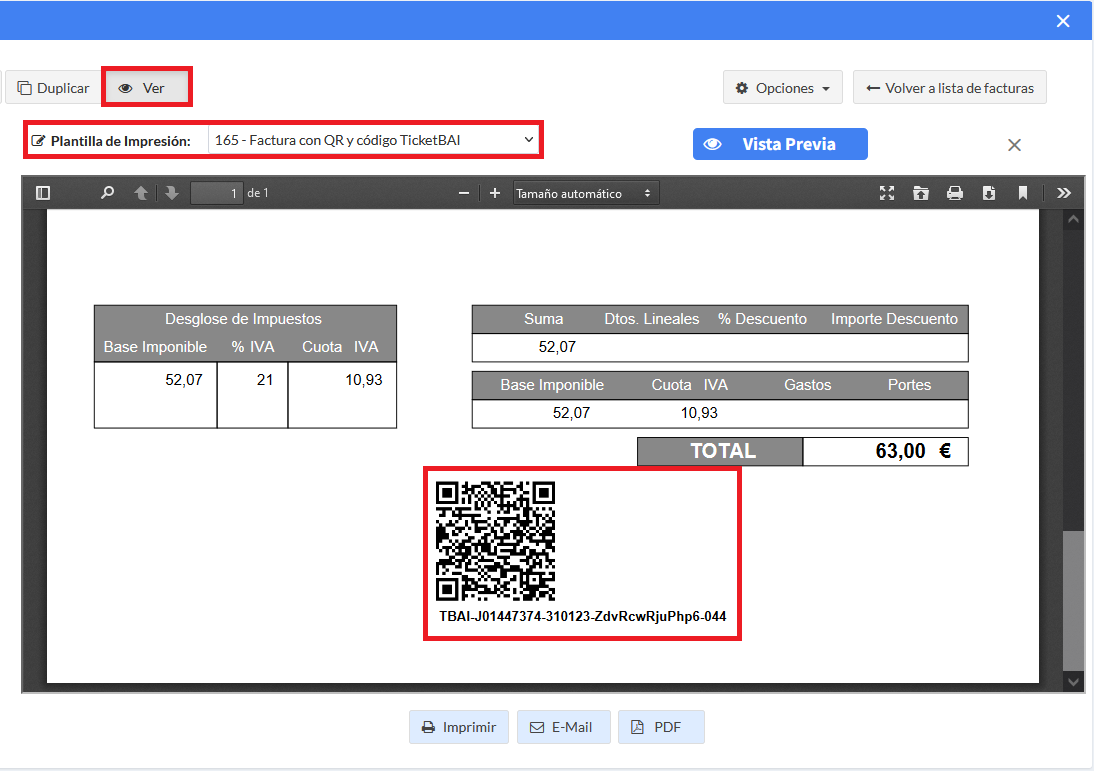
Vemos que ya tenemos predeterminada la plantilla de impresión de Factura con QR y código TicketBAI que hemos elegido en el paso 1 y, en la parte inferior de la vista previa, ya vemos que se ha incorporado el QR y el código identificativo TicketBAI como resultado de su presentación y registro.
Ahora podemos hacer click en el botón PDF y obtenemos el fichero descargable con la factura o bien en el botón Imprimir para imprimir la factura en papel.
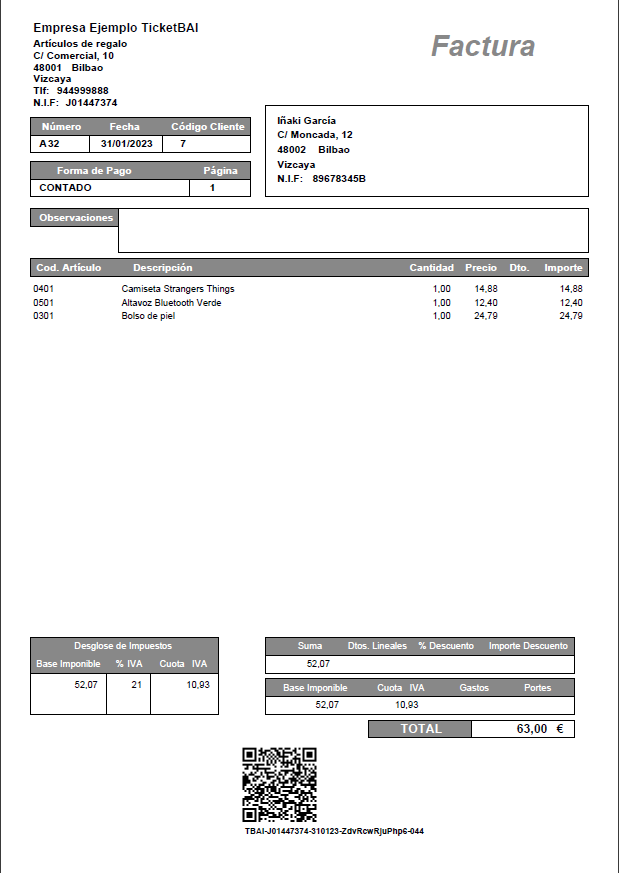
Paso 4.
Vamos a hacer el mismo proceso que en el paso anterior, pero esta vez vamos a vender en un ticket con el TPV, en vez de hacer una factura.
Vamos al menú Ventas y elegimos la opción de TPV. Introducimos los artículos de la venta y creamos un ticket nuevo. Una vez terminado el ticket, hacemos click en el botón Cobrar como se hace normalmente y nos muestra la pantalla de Cobro:
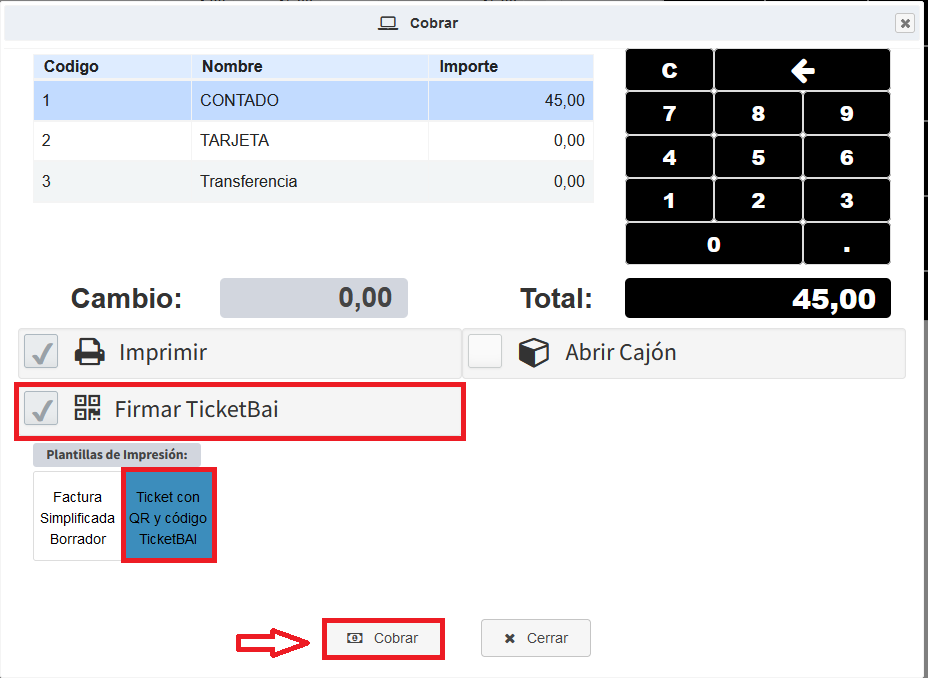
Vemos que tenemos una nueva opción ya activada que es Firmar TicketBai. Y también está disponible y seleccionada como predeterminada una nueva plantilla de impresión, que es la que hemos importado en el paso 1, llamada Ticket con QR y código TicketBAI.
Hacemos click en el botón Cobrar y obtenemos el siguiente ticket:
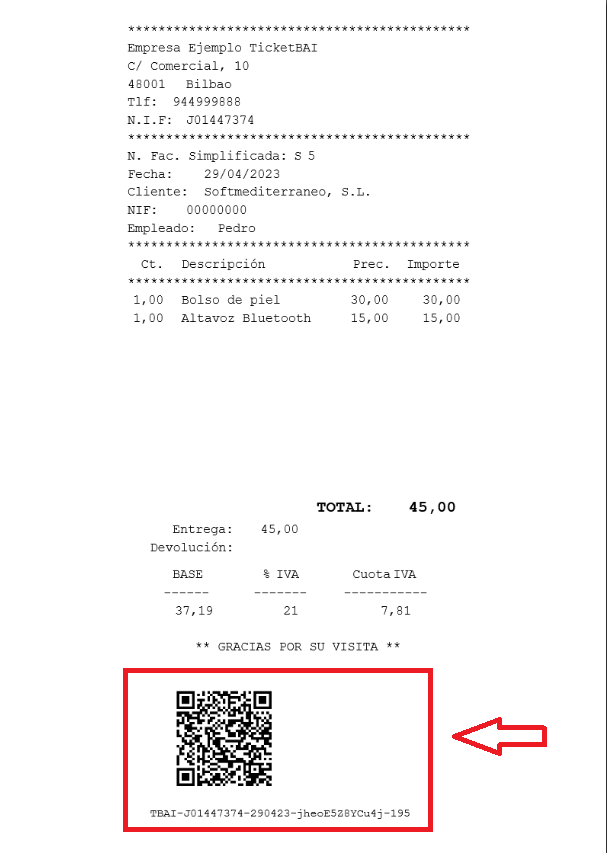
Vemos que en la parte inferior, como indica la normativa TicketBAI, ya se ha incorporado el QR y el código identificativo que se ha obtenido de la presentación. Al igual que sucedió con la factura como se vió en el paso 3.