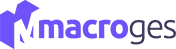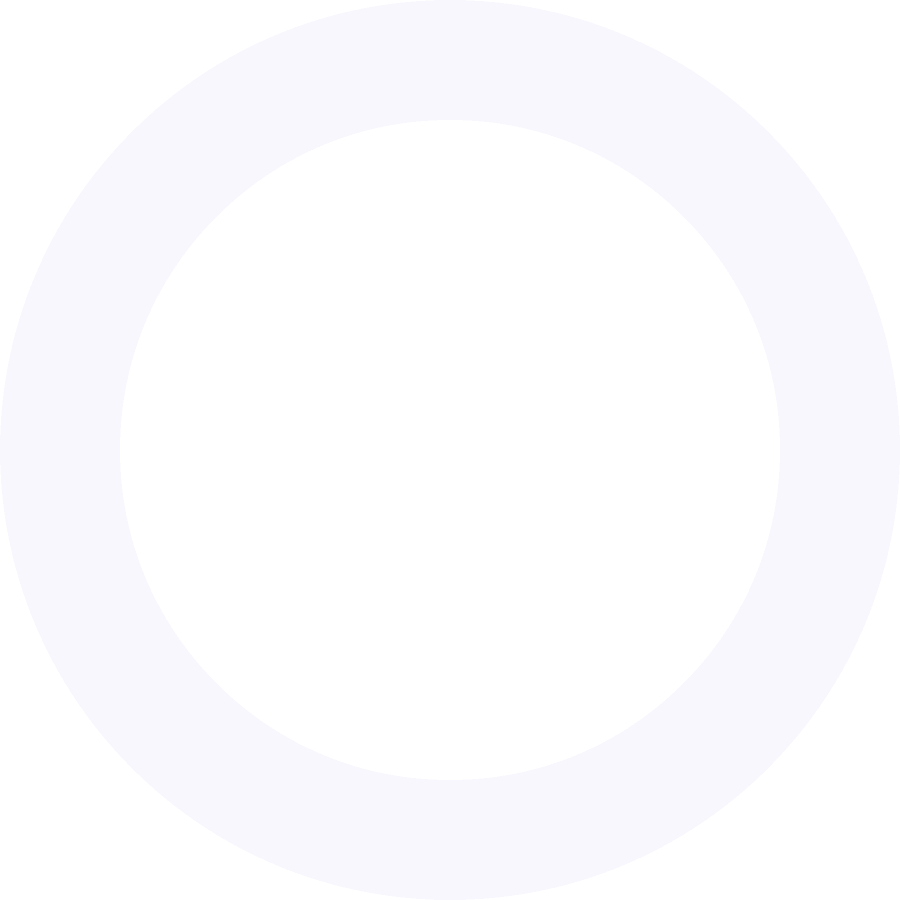
Ajustando mi configuración
Esta pantalla de Configuración es digamos el panel de control de la aplicación. Donde se configuran todas las opciones y ajustes que se permiten.
Pestaña General
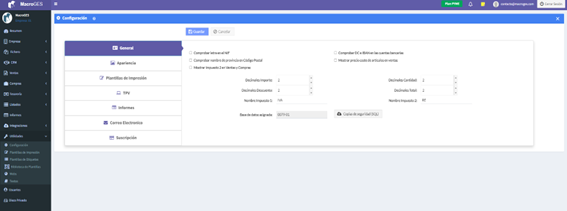
- Comprobar letra en el NIF: Si se activa esta opción la aplicación calcula automáticamente la letra en todos los campos que correspondan a un NIF.
- Comprobar DC e IBAN en las cuentas bancarias: Permite que la aplicación compruebe automáticamente el Dígito de Control y el IBAN en los campos que corresponden a cuentas bancarias.
- Comprobar nombre de provincia en Código Postal: Al teclear un código postal la aplicación le escribe automáticamente la provincia a la que corresponde dicho código.
- Mostrar precio coste de artículos en ventas: Si activa esta opción la aplicación le mostrará una nueva columna en todas las pantallas que sean referentes a documentos de venta -> Presupuestos, Albaranes, Facturas, etc ... En esta nueva columna le va a mostrar el precio de coste del artículo introducido a título informativo. No podrá modificar este dato en la pantalla de ventas.
- Mostrar Impuesto 2 en Ventas y Compras: Si nuestra empresa trabaja con Recargo de Equivalencia podemos activar esta opción y la aplicación mostrará la columna para este recargo en todas las pantallas de documentos de venta y de comopra.
- No mostrar importe cero en Ventas y Compras: Si en los documentos de venta o de compra estamos introduciendo líneas de artículos que son descripciones de servicios y que no tienen ni cantidad ni precio, podemos activar esta opción y dichos campos de cantidad, precio e importe aparecerán en blanco en lugar del importe cero.
- Decimales Importe: Número de decimales con los que queremos que la aplicación nos muestre todos los datos que se refieran a precios e importes.
- Decimales Cantidad: Número de decimales con los que queremos que la aplicación nos muestre todos los datos referidos a cantidades.
- Decimales Descuentos: Número de decimales para mostrar los campos referidos a descuentos.
- Decimales total: Número de decimales para mostrar el campo de Total de cualquier documento.
- Estado Predeterminado Recibos: Cuando la aplicación crea un nuevo recibo de cliente, o bien porque hemos hecho una factura de venta y le hemos asignado una forma de pago o bien porque hemos creado un nuevo recibo nosotros directamente, en este desplegable podemos elegir el Estado por defecto con el que se va a generar este nuevo recibo.
- Estado Predeterminado Pagos: El mismo proceso que en el campo anterior tiene efecto para los recibos de clientes, en este campo podemos especificar el Estado por defecto con el que se crea un pago a proveedor. Ya sea creado en el momento de crear una factura de compra especificando forma de pago o haciendo un nuevo pago directamente.
- Base de datos asignada: Número de la base de datos que tiene asignada su cuenta de usuario dentro del servidor de Macroges. Es útil para el servicio de soporte en caso de alguna asistencia.
- Copias de seguridad (SQL): Le permite descargar directamente en su dispositivo una copia de seguridad de la base de datos de su cuenta. Es el fichero que se muestra en el campo anterior.
Pestaña Apariencia
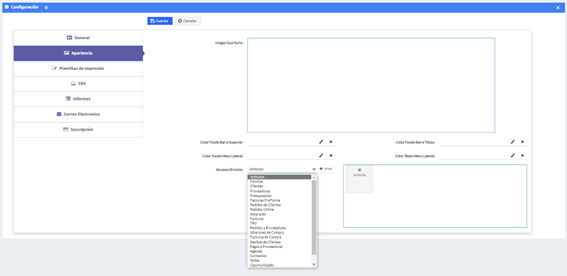
Opciones para configurar colores y el aspecto visual general de la aplicación.
- Idioma: Desplegable donde podemos elegir el idioma que queremos usar en nuestra cuenta.
- Tema: Desplegable con 3 posibles diseños de colores para usar en la aplicación: Clásico, Claro y Oscuro.
- Imagen Escritorio: Si apuntamos con el ratón encima de este cuadro tenemos la posibilidad de subir una imagen que servirá como imagen de fondo en la pantalla de inicio de Macroges.
- Color Fondo Barra Superior: Podemos elegir el color de fondo que queremos usar para la barra superior en la aplicación.
- Color Fondo Barra Título: Color de fondo que queremos que tengan los títulos de cada pantalla.
- Color Fondo Menu Lateral: El color de fondo que podemos usar también para el menú principal en la izquierda.
- Color Texto Menu Lateral: El color del texto para el menú lateral izquierdo.
- Accesos Directos: Podemos añadir a la ventana de inicio de Macroges o escritorio iconos con los accesos directos a la funciones que más usamos.
- Pantalla de Inicio: Tenemos la posibilidad de que, nada más iniciar sesión en Macroges, la aplicación abra una de las opciones de este desplegable.
Pestaña Plantillas de Impresión
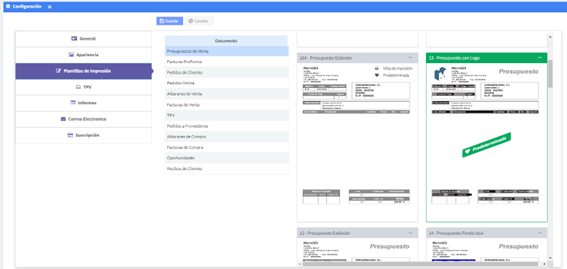
En esta pestaña elegimos las plantillas de impresión que queremos usar como predeterminadas para cada documento de venta y compra.
En el desplegable Documento elegimos el documento de venta o compra sobre el que queremos establecer su plantilla de impresión predeterminada.
En el bloque Plantillas Instaladas se van a mostrar una vista en miniatura de cada una de las plantillas de impresión que tengamos creadas en nuestra cuenta y que sean diseñadas para el documento elegido.
En cada una de las plantillas disponemos de un botón de Opciones con el icono en donde nos permite mostrar una vista previa completa de la plantilla de impresión y también establecer esta plantilla como predeterminada.
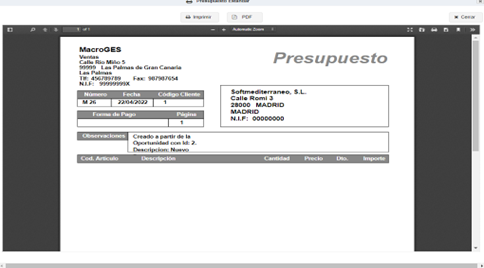
En el bloque Biblioteca de Plantillas la aplicación nos muestra plantillas de impresión que también han sido diseñadas para el documento elegido pero no que han sido incorporadas a nuestra cuenta. Y nos permite lógicamente en el botón descargarlas e instalarlas en nuestra cuenta.
Pestaña TPV
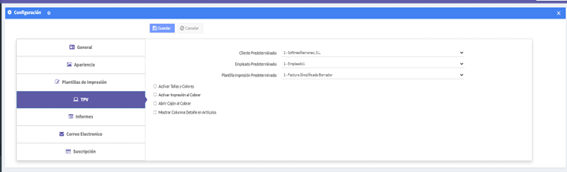
En esta pestaña configuramos las opciones con las que usaremos la pantalla del TPV -> Terminal Punto de Venta.
- Cliente Predeterminado: Desplegable en donde elegimos el cliente al que vamos a asociar todas las ventas realizadas en el TPV. Suele ser un cliente genérico o cliente contado.
- Empleado Predeterminado: Elegimos en este desplegable el empleado que la aplicación tendrá como predeterminado para realizar las ventas de TPV. Se puede cambiar en el momento de hacer la venta.
- Plantilla Impresión Predeterminado: Podemos elegir la plantilla de impresión que tendremos por defecto en el momento de imprimir tickets.
- Activar Tallas y Colores: Activando esta opción la aplicación mostrará en el fichero de Artículos una nueva pestaña en donde podemos añadir diferentes tallas y colores que podemos tener para un mismo artículo. También mostrará en los documentos de venta y en la pantalla de TPV dos nuevas columnas para poder elegir talla y color del artículo introducido.
- Activar Impresión al Cobrar: Si activamos esta opción, cuando vayamos a cobrar un ticket en la pantalla de TPV, automáticamente estará activada la opción de imprimir el ticket.
- Abrir Cajón al Cobrar: Si esta opción esta activada, en el momento de cobrar un ticket ya estará activa la opción de Abrir Cajón.
- Mostrar columna Detalle en Artículos: En el momento de estar vendiendo articulos en la pantalla de TPV, podemos querer especificar algún comentario interno o detalle de un artículo en particular. Este texto lo podemos configurar para que se imprima en el ticket o simplemente para comentario interno nuestro. Si activamos esta opción se muestra esta nueva columna en la pantalla de TPV.
- Comenzar nuevo ticket después de cobrar: Por defecto, cuando estamos en la pantalla de TPV y terminamos de cobrar un ticket, la aplicación se queda mostrando el último ticket vendido y debemos hacer click en Nuevo para comenzar una nueva venta. Si activamos esta opción, la nueva venta comienza automáticamente justo después de cobrar un ticket.
Pestaña Informes
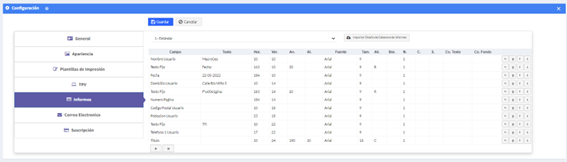
Cuando la aplicación muestra un listado o informe en pantalla y lo queremos imprimir o guardar en PDF, este listado muestra en la cabecera los datos de nuestra empresa y algunos otros datos como la fecha y el número de página impreso.
Estos datos que se muestran en la cabecera es lo que podemos configurar en la tabla que se muestra en esta pestaña.
Cada una de las líneas que se crean en esta tabla significa un dato o un campo que se va a generar en la cabecera de nuestro listado.
- Campo: El campo que se va a mostrar. Si el valor es Texto Fijo entonces se mostrará justo el texto que tengamos en la columna Texto.
- Texto: Si la columna Campo tiene el valor Texto Fijo entonces la aplicación mostrará justamente el texto aquí introducido. Sino tiene este valor entonces este texto no se tendrá en cuenta.
- Hor: Coordenada Horizontal. Es la distancia expresada en milímetros desde el borde izquierdo del PDF hasta el inicio del campo.
- Ver: Coordenada Vertical. Es la distancia expresada en milímetros desde el borde superior de la cabecera del PDF hasta este campo.
- An: Tamaño de Ancho. Son los milímetros que reservamos como tamaño de Ancho para este campo.
- Al: Tamaño de Alto. Son los milímetros que reservamos como tamaño de Alto para este campo.
- Fuente: Tipo de letra que elegimos para que se muestre este campo.
- Tamaño: Tamaño en píxeles con el que queremos que se muestre este campo.
- Alin: Dentro del espacio reservado como tamaño de Ancho podemos elegir si la alineación es Izquierda o Derecha. Si no elegimos ningún valor se toma por defecto la alineación Izquierda.
- Borde: Si en la columna Campo hemos elegido el valor Cuadro y activamos este campo, el cuadro aparecerá con el borde remarcado.
- Neg: Si activamos este campo, el texto se mostrará en Negrita.
- Cur: Activando este check, el texto se muestra en Cursiva.
- Sub: Check para mostrar el texto Subrayado.
- Col Texto: Código RGB de 6 caracteres expresado en hexadecimal donde establecemos el color del texto. Si no tiene ningún valor se tomará el negro como valor predeterminado.
- Col Fondo: Color de fondo expresado con 6 caracteres en hexadecimal según el código RGB. Si se deja sin valor, se tomará el blanco como color de fondo por defecto.
En la parte superior hay un desplegable donde podemos elegir los diseños ya existentes para configurar esta tabla.
Y haciendo click en el botón Importar Diseño de Cabecera en Informes copiamos a nuestra tabla el diseño que hemos elegido en el desplegable.
Pestaña Correo Electrónico
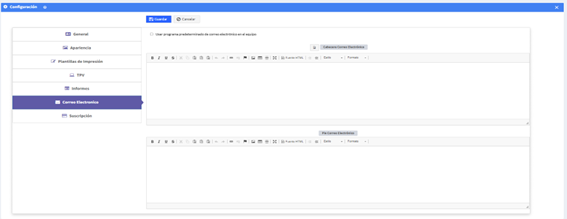
En esta pestaña configuramos los correos electrónicos que se envían desde la aplicación.
- Usar programa predeterminado de correo en el equipo: Si activamos esta opción y estamos enviando un correo electrónico desde Macroges, se abrirá la aplicación predeterminada que tengamos en el dispositivo para enviar correos.
- Cabecera Correo Electrónico: Cuadro donde podemos establecer el texto que va a aparecer en la cabecera cada vez que enviemos un correo electrónico desde Macroges. Es un pequeño procesador de textos con capacidad para estilos de texto, negrita, cursiva, subrayado, viñetas, listas, sangrías, copiar y pegar, deshacer y rehacer, etc... También podemos insertar tablas e imágenes.
- Pie Correo Electrónico: Al igual que en el punto anterior, en este cuadro podemos escribir el texto que va a aparecer en el pie de los correos electrónicos que enviemos desde la aplicación. Tiene la misma funcionalidad de procesador de textos que en el cuadro de Cabecera.
Pestaña Suscripción
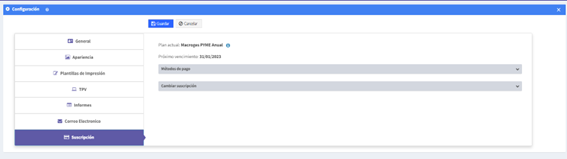
Esta pestaña nos permite elegir el plan con el que nos queremos suscribir a Macroges y también los métodos de pago.
Al hacer click en el plan de suscripción elegido, nos aparecerá una ventana de la pasarela de pago Stripe en donde podemos realizar el pago con tarjeta de débito o crédito.