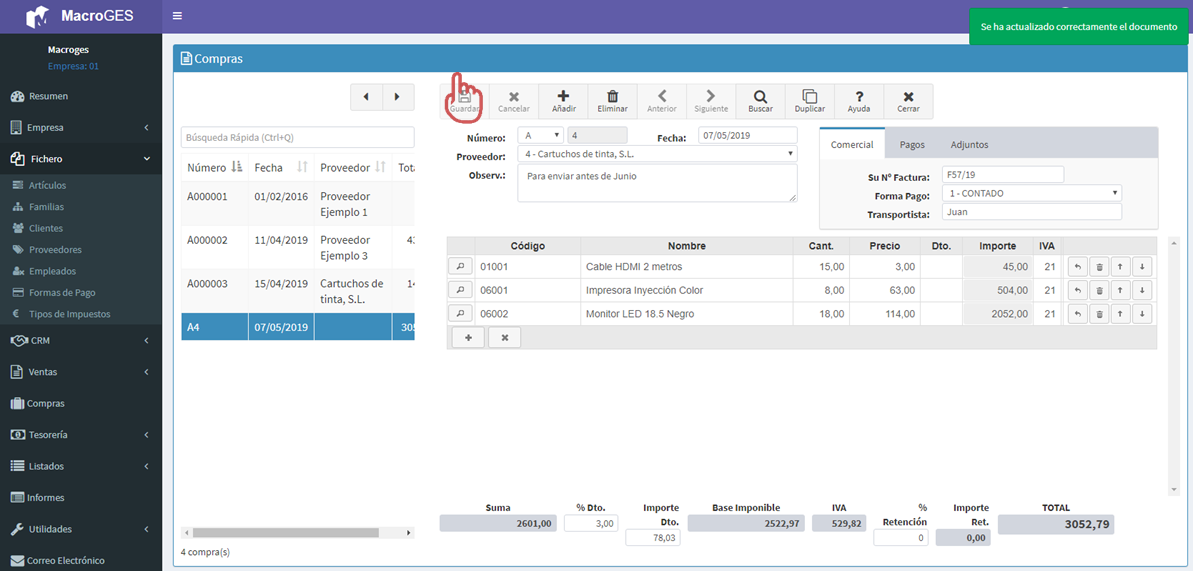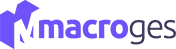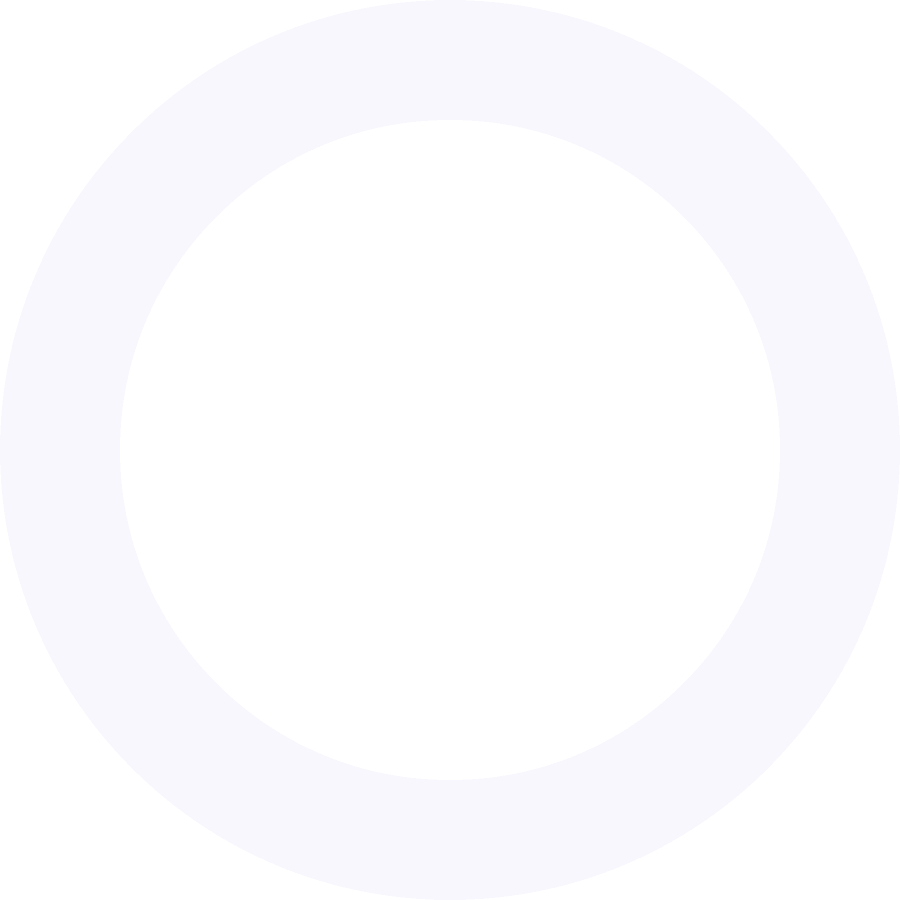
Dando de alta los gastos y compras
Desde el menú de la izquierda, vamos a dirigirnos al apartado Compras.
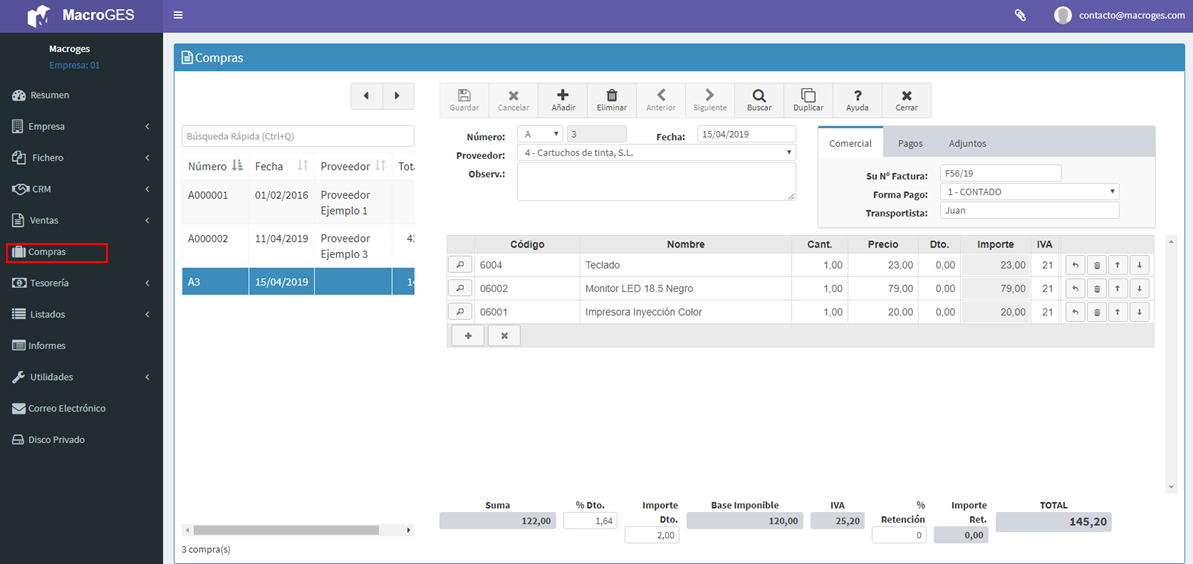
En la zona izquierda aparecerá un listado con las compras que hallamos grabado anteriormente.
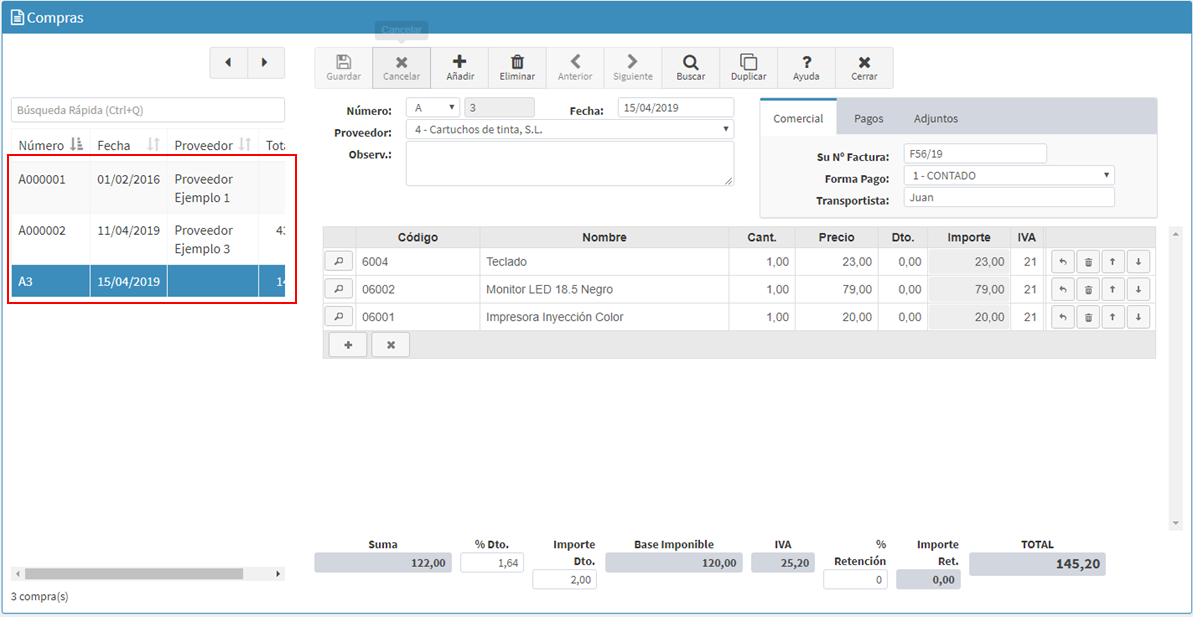
Con la compra seleccionada, en la parte superior, nos irá mostrando su código, fecha, el proveedor y las observaciones.
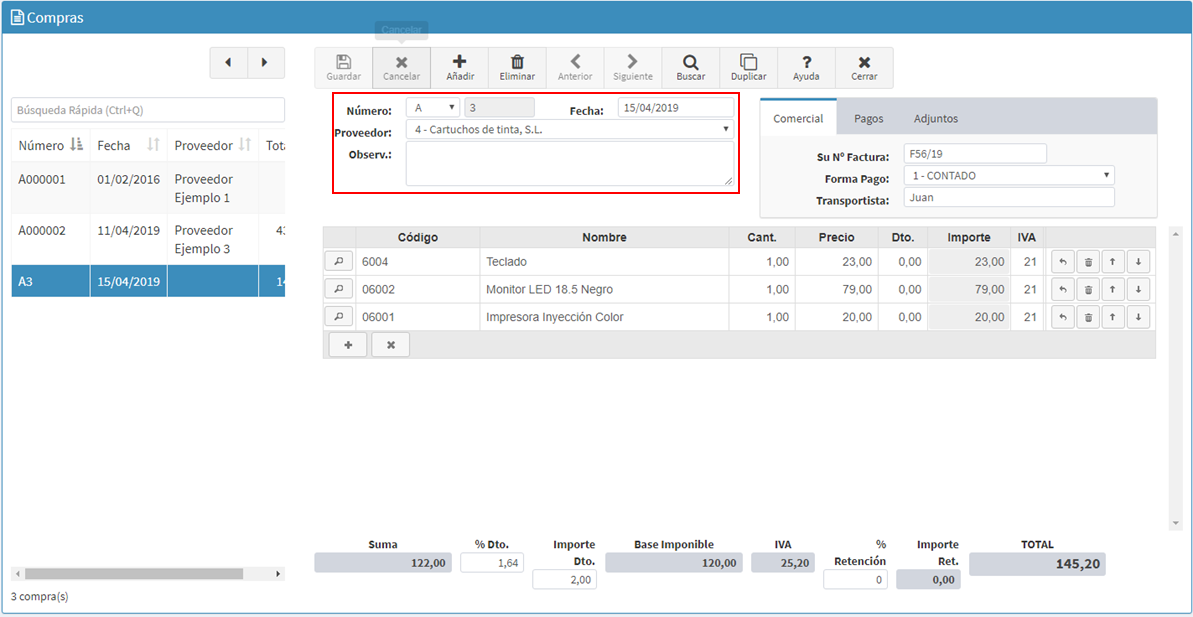
A la derecha, en la pestaña Comercial, podremos ver el número de factura, la forma de pago y el nombre del transportista.
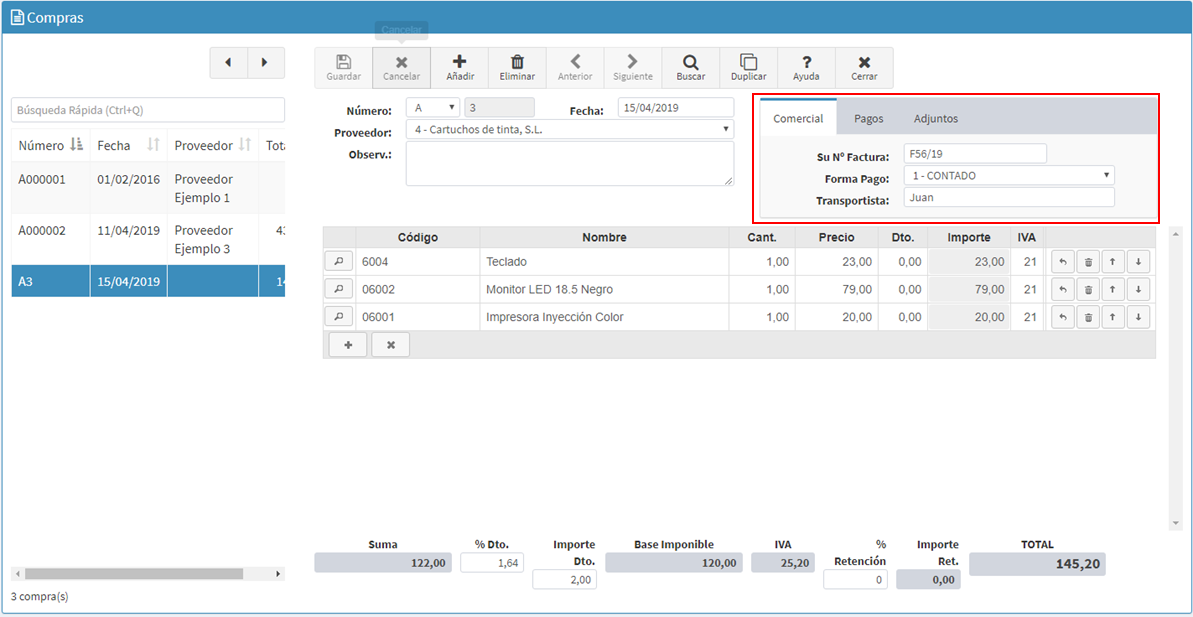
En la pestaña Pagos, el número, fecha de vencimiento, el importe y el estado de los pagos realizados.
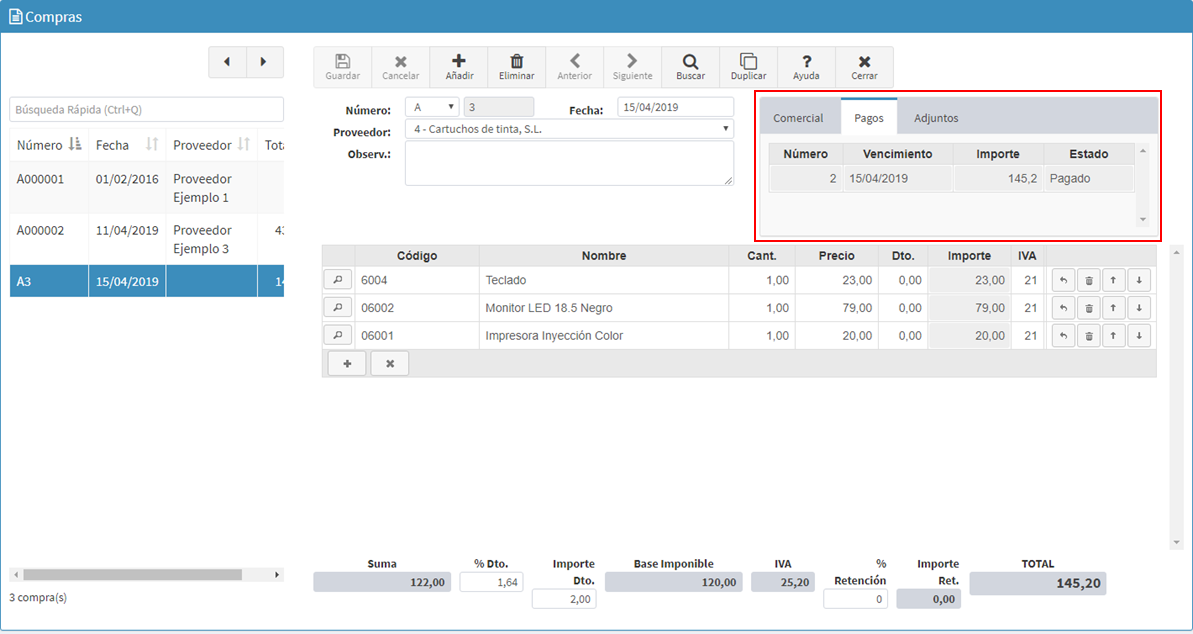
Y en la pestaña Adjuntos, los documentos que hallamos adjuntado a la compra.
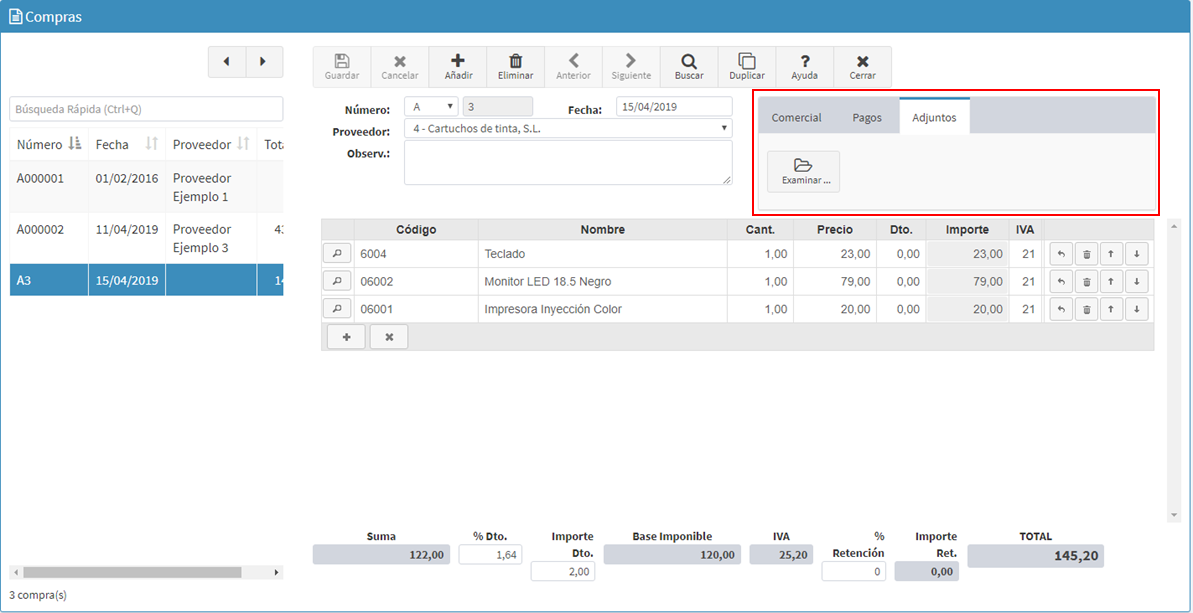
En la parte central, nos mostrará un listado con los artículos incluidos en la compra y en la parte inferior los datos relativos al importe de la compra.
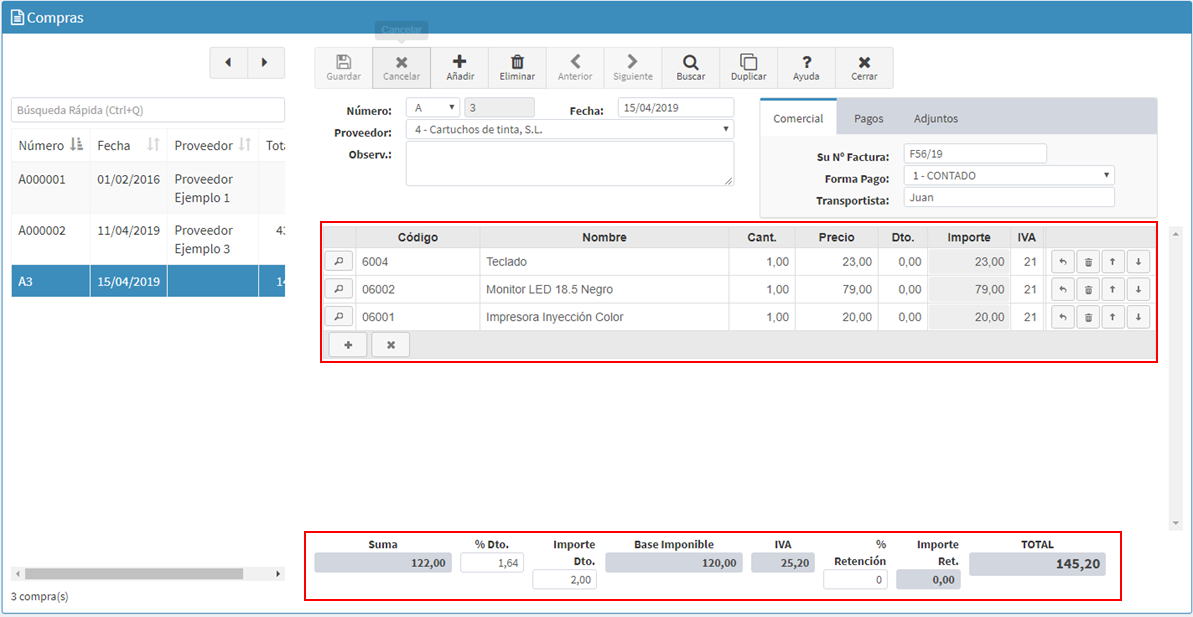
Este cuadro funciona de forma muy similiar al de las opciones del menú de Ventas. Podemos incorporar tantas líneas como queramos en las líneas de productos dentro de cada compra sin la obligación de tener creado previamente un artículo. Tenemos la posibilidad de describir libremente la descripción de cada línea de producto.
Disponemos del botón Buscar dentro de cada línea de nuestra compra para hacer una búsqueda selectiva del artículo que queremos. La aplicación hace automáticamente la actualización del stock.
En una misma compra podemos tener artículos con diferentes tipos de IVA o IGIC. La aplicación creará los subtotales y mostrará las diferentes Bases Imponibles para cada tipo de IVA o IGIC.
La tesorería es automática. En el proceso de creacion de la compra, la aplicación genera el correspondiente Pago a Proveedor en función de la Forma de Pago asignada al Proveedor.
Disponemos también de la opción Duplicar para crear una nueva compra a partir de una ya existente y luego modificar el duplicado. Nos ahorramos el tiempo de tener que introducir todos los conceptos en una nueva compra si ya disponemos de una hecha muy similar.
Tenemos la posibilidad también de adjuntar a cada compra cualquier archivo que queramos. En la pestaña Adjuntos podemos tener un PDF, o una hoja de cálculo o un documento de Word que puede servir como ayuda para la compra que estamos confeccionando.
Para crear una nueva compra debemos clicar en el botón de añadir, que se encuentra en la parte superior. Nos asignará un código numérico automáticamente y la fecha actual y podremos cambiar la letra del código, si lo deseamos. Elegiremos un proveedor de nuestra base de datos y podremos añadir unas observaciones.
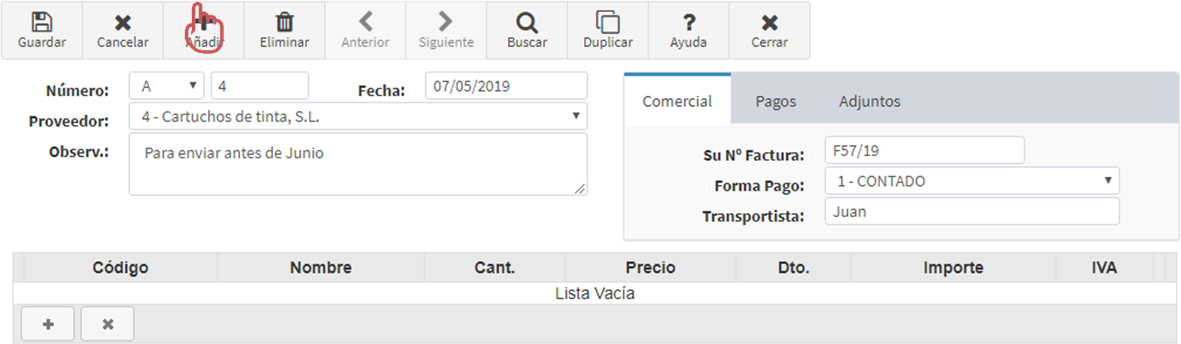
Ahora vamos a añadir los artículos a nuestra nueva compra. En la zona central, clicando en el positivo, se nos añadirá una línea para nuestro nuevo artículo.

Clicando en la lupa, podremos buscar el artículo en nuestra base de datos ordenando por la columna que deseemos o escribiendo palabras clave.
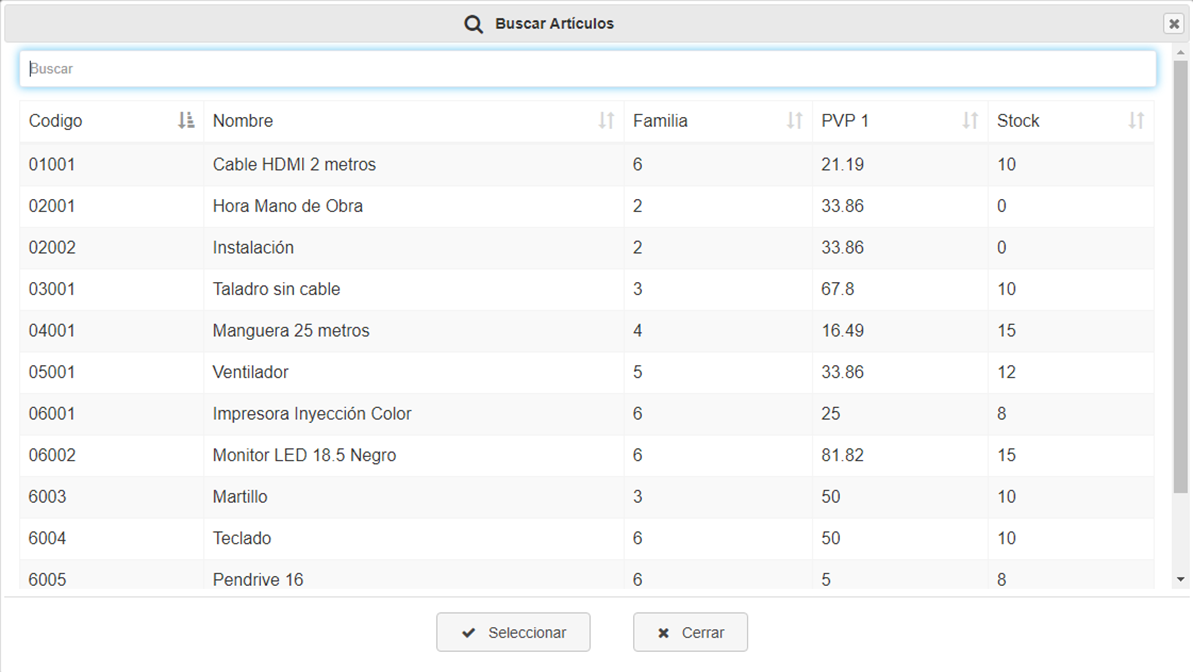
Una vez seleccionado podremos cambiar la cantidad, precio y descuento.
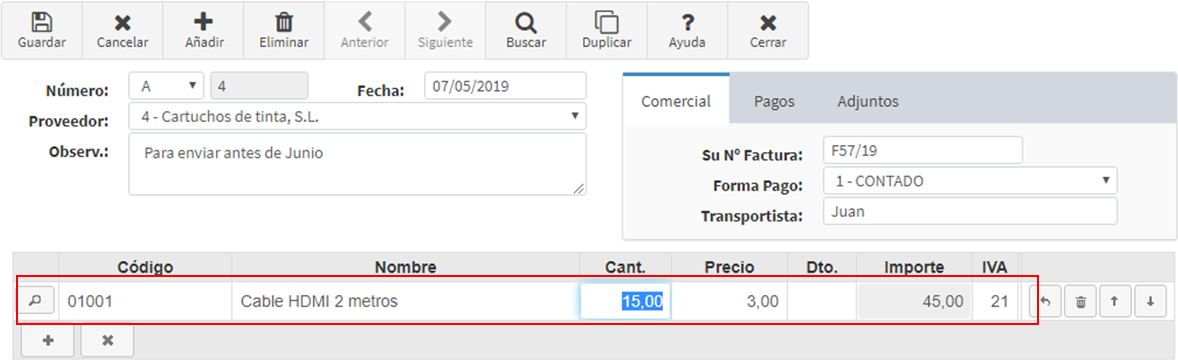
Cuando hayamos incluido todos los artículos, en la parte inferior nos mostrará la suma, en euros, de la compra, junto con la base imponible, el impuesto y el total. Podremos aplicar un descuento, que calculará automáticamente.
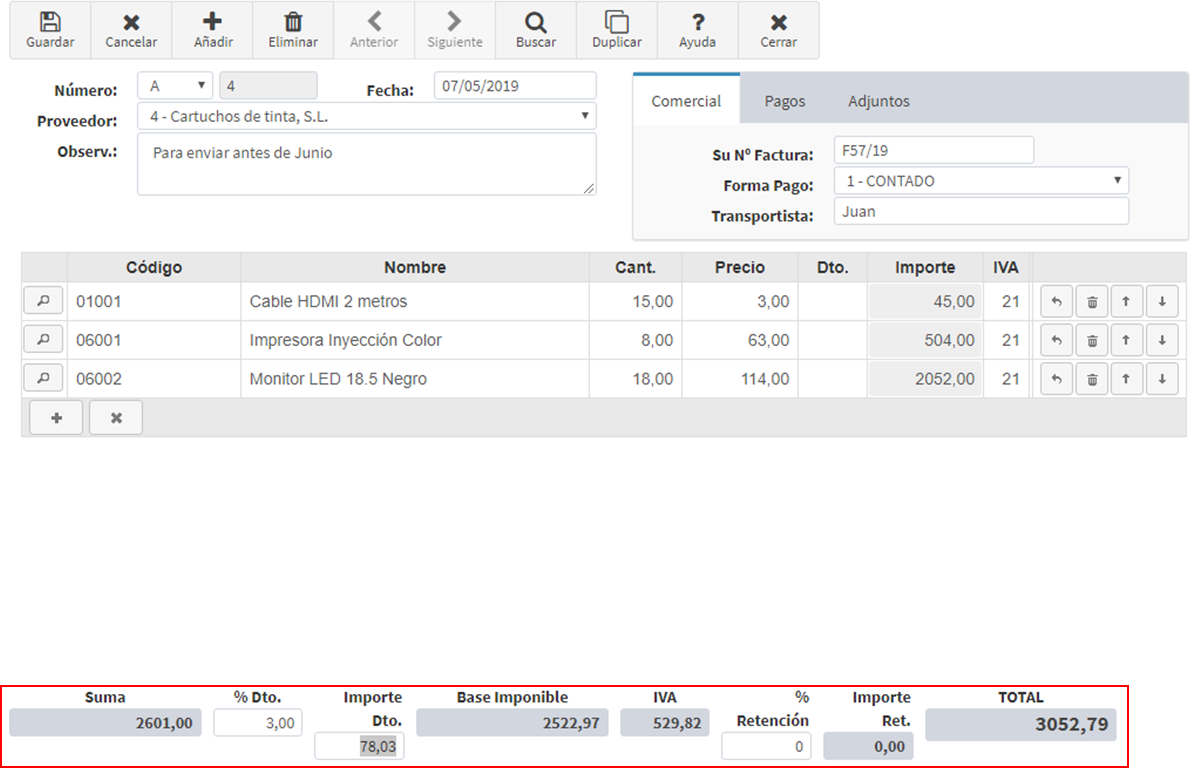
Para finalizar, sólo tendremos que clicar en el botón "Guardar" de la parte superior y ya tendremos creada nuestra nueva compra.